The Mark page has four different sections that allow a teacher to easily assess student work.
Show Student Work
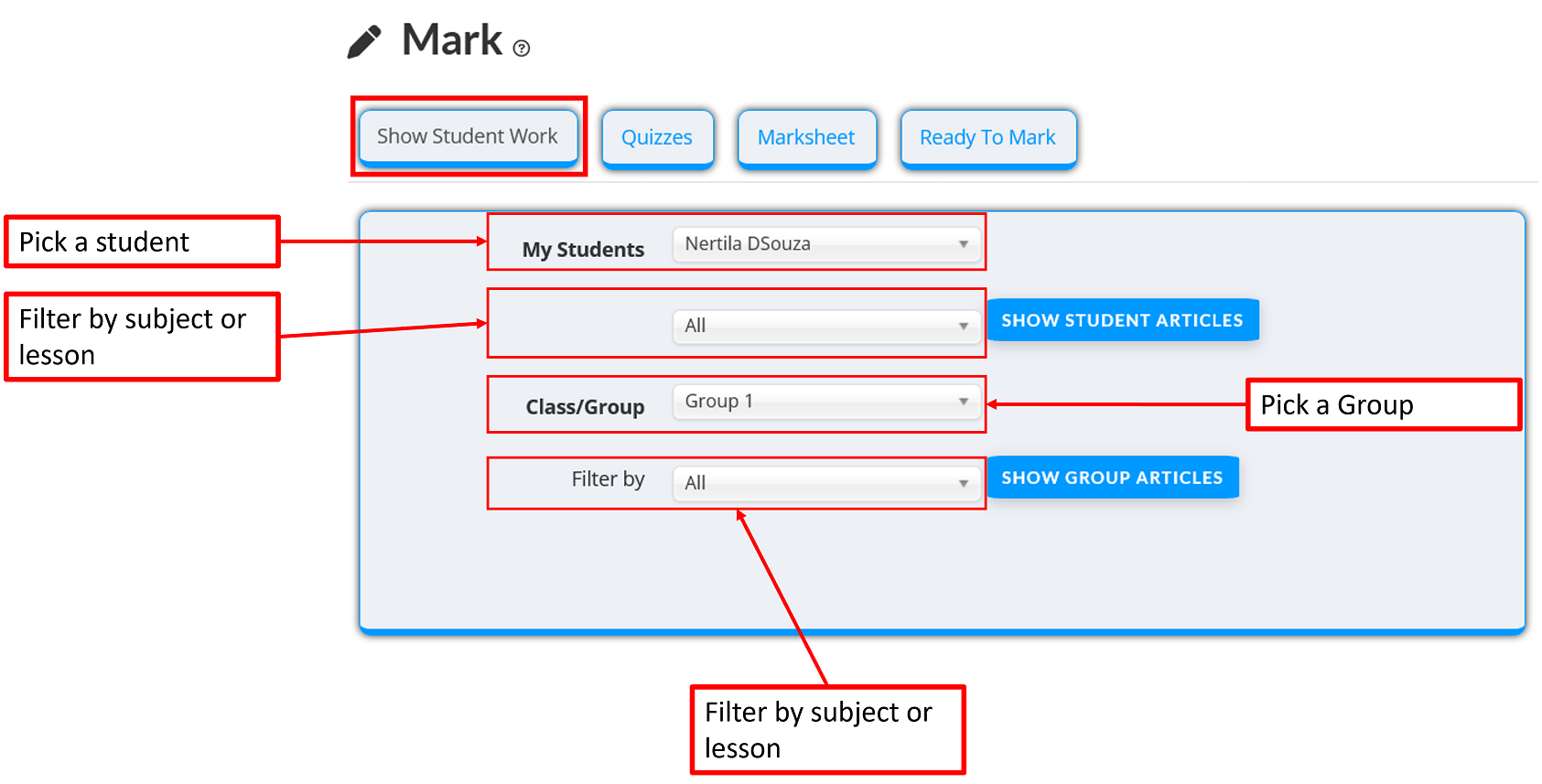
Show Student Work allows you to view all the work for individual students or for whole class groups. You can also filter by subject, submenu or lesson by using the Filter option. Once you select Show Student Articles or Show Group Articles, you will be shown all the work for that selection, with an indication of how many lessons there are as shown below.
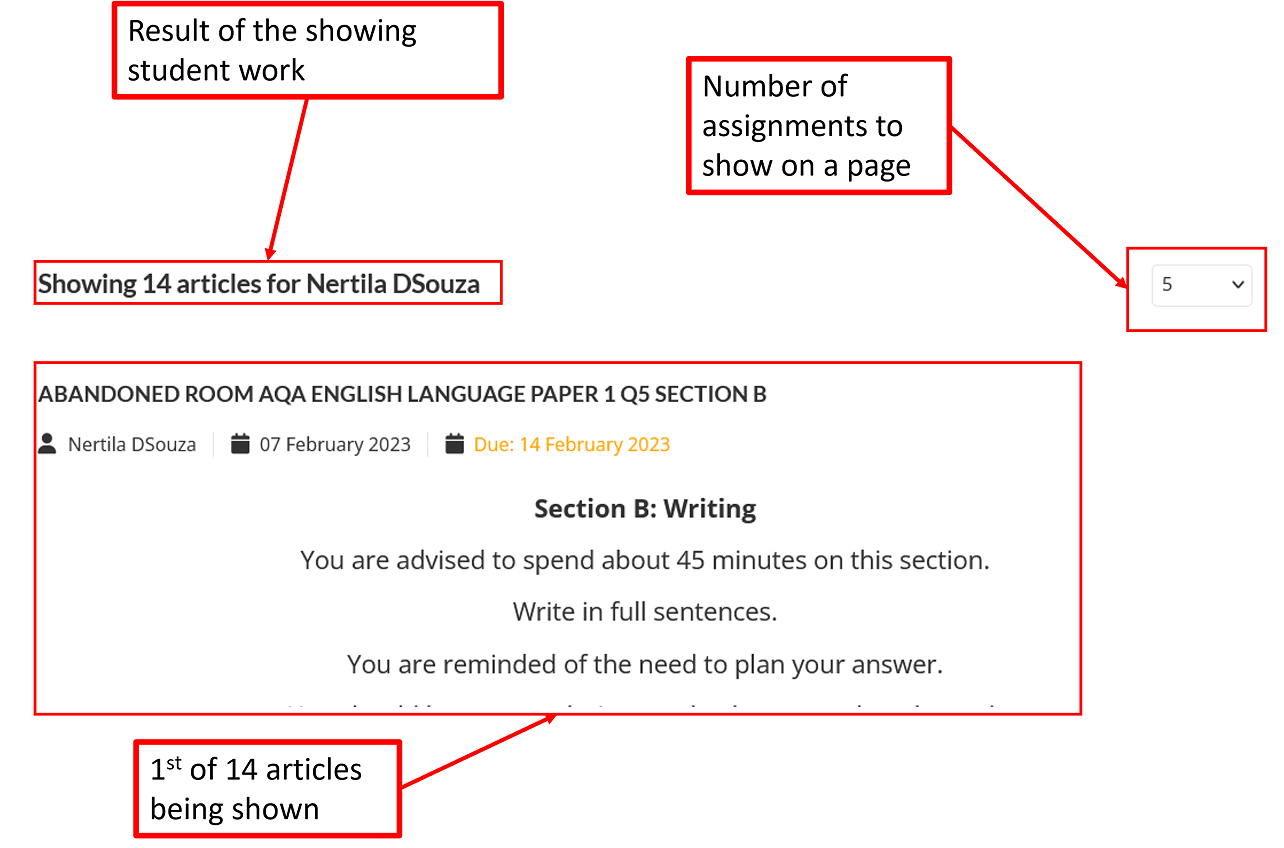
Show Quiz Results
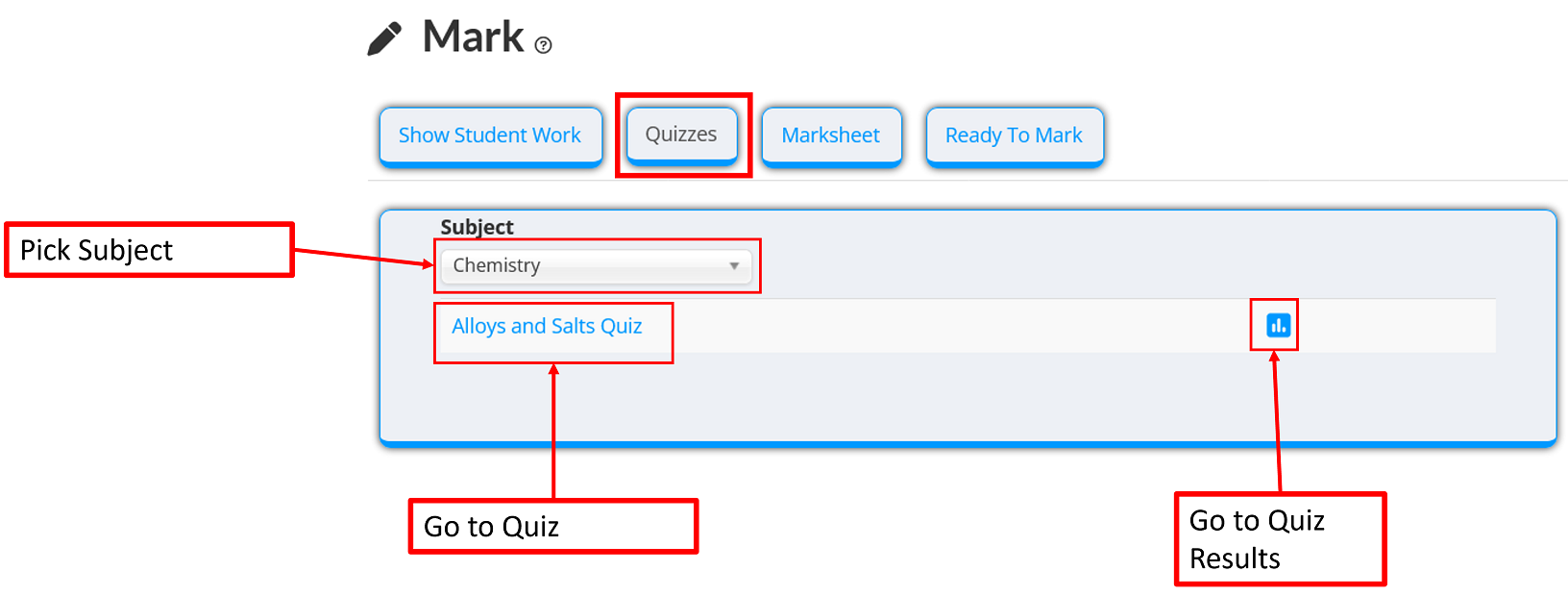
The Quizzes section of Wurkbuk - Mark allows you to see your assigned quizzes by subject. From here you can go directly to the quiz, or you can see the results, like in the image below.
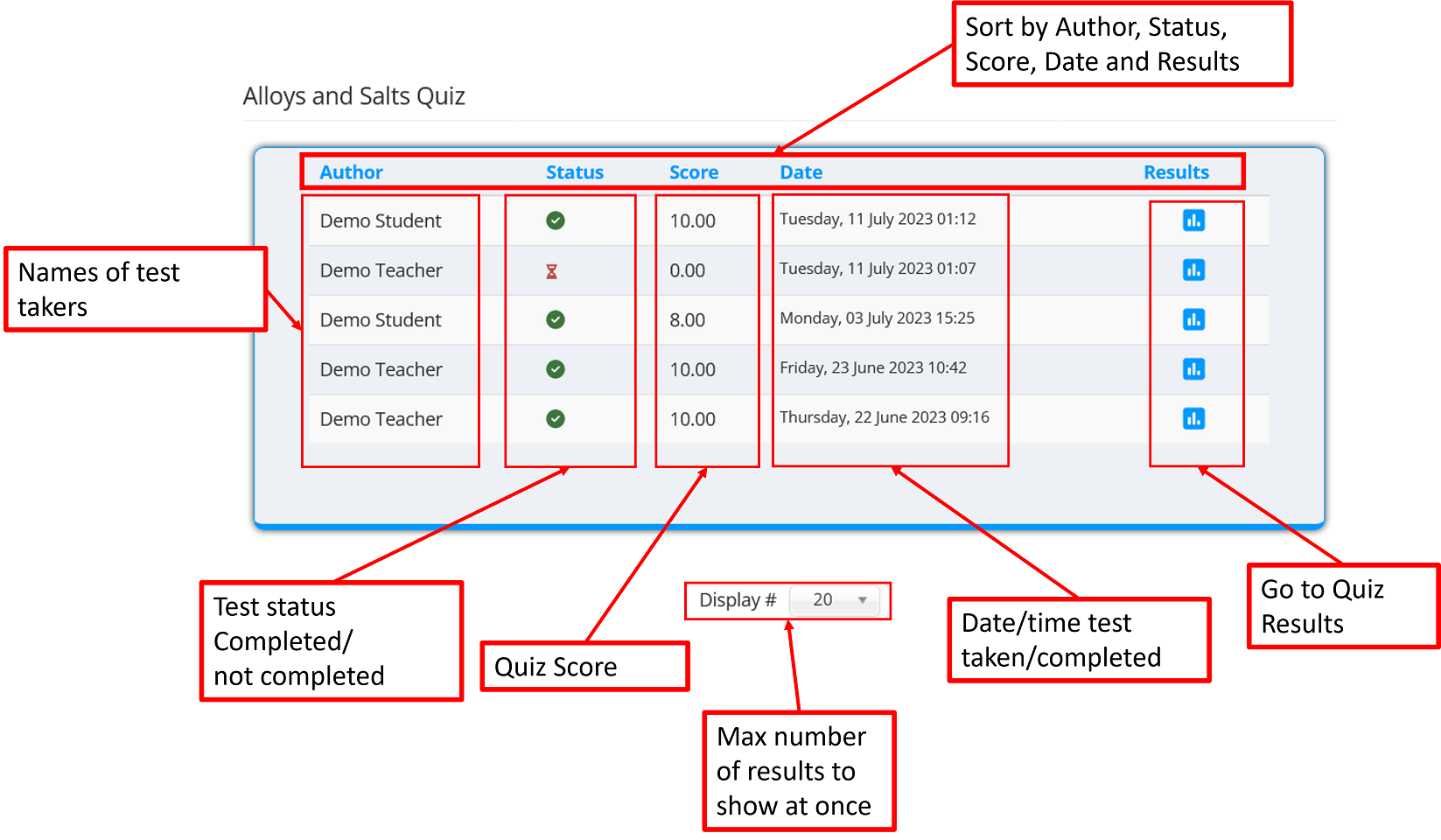
The results page for quizzes shows
- the name of the person who took the quiz including you
- the status of the quiz, complete or incomplete
- the score
- the date and time the quiz was taken and more detailed results.
You can sort by any of the above. Clicking on the quiz details shows the image below.
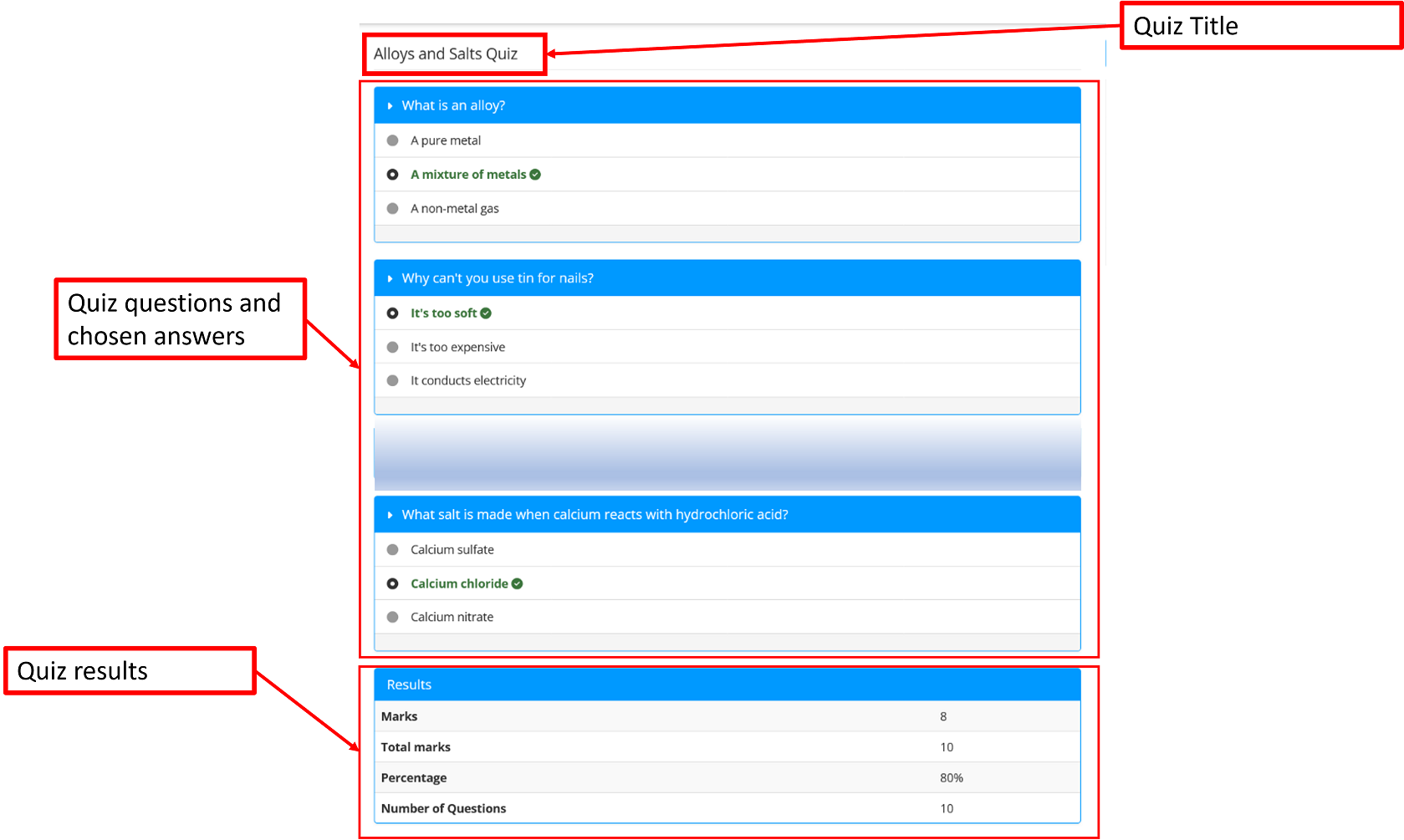
On the individual quiz results page, you can see
- the quiz title
- the questions and answers
- the specific answers chosen by the student and whether they were right or wrong
- a summaryof the results including, marks received, total marks, percentage and total number of questions
Marksheet
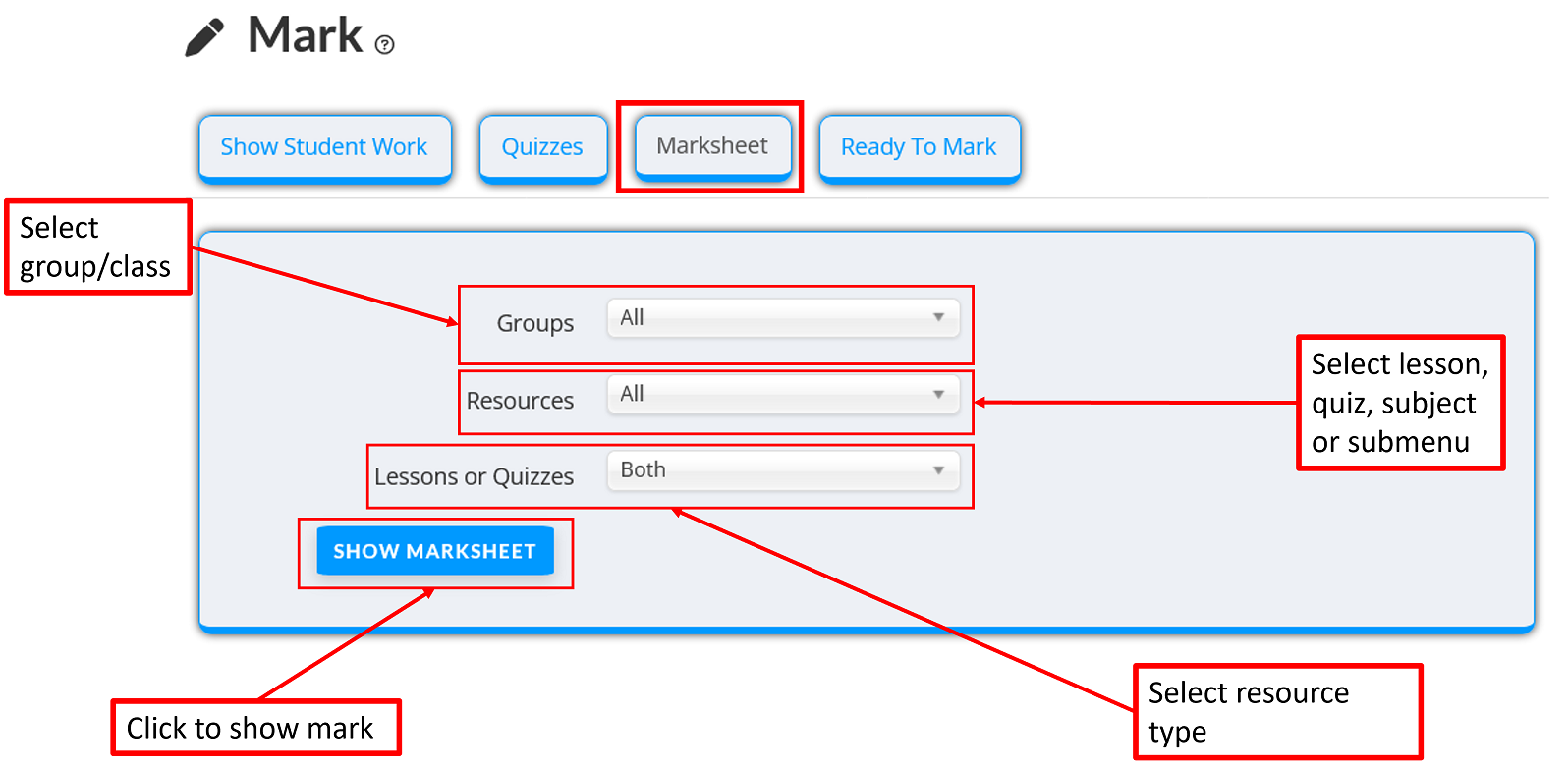
The Marksheet view allows you to see a table of the marks for your students for the different assignments you have set. As seen in the image below, you can filter by group, lesson, quiz, subject or submenu. Once these options are selected and the Show Marksheet button is pressed the screen below is shown.
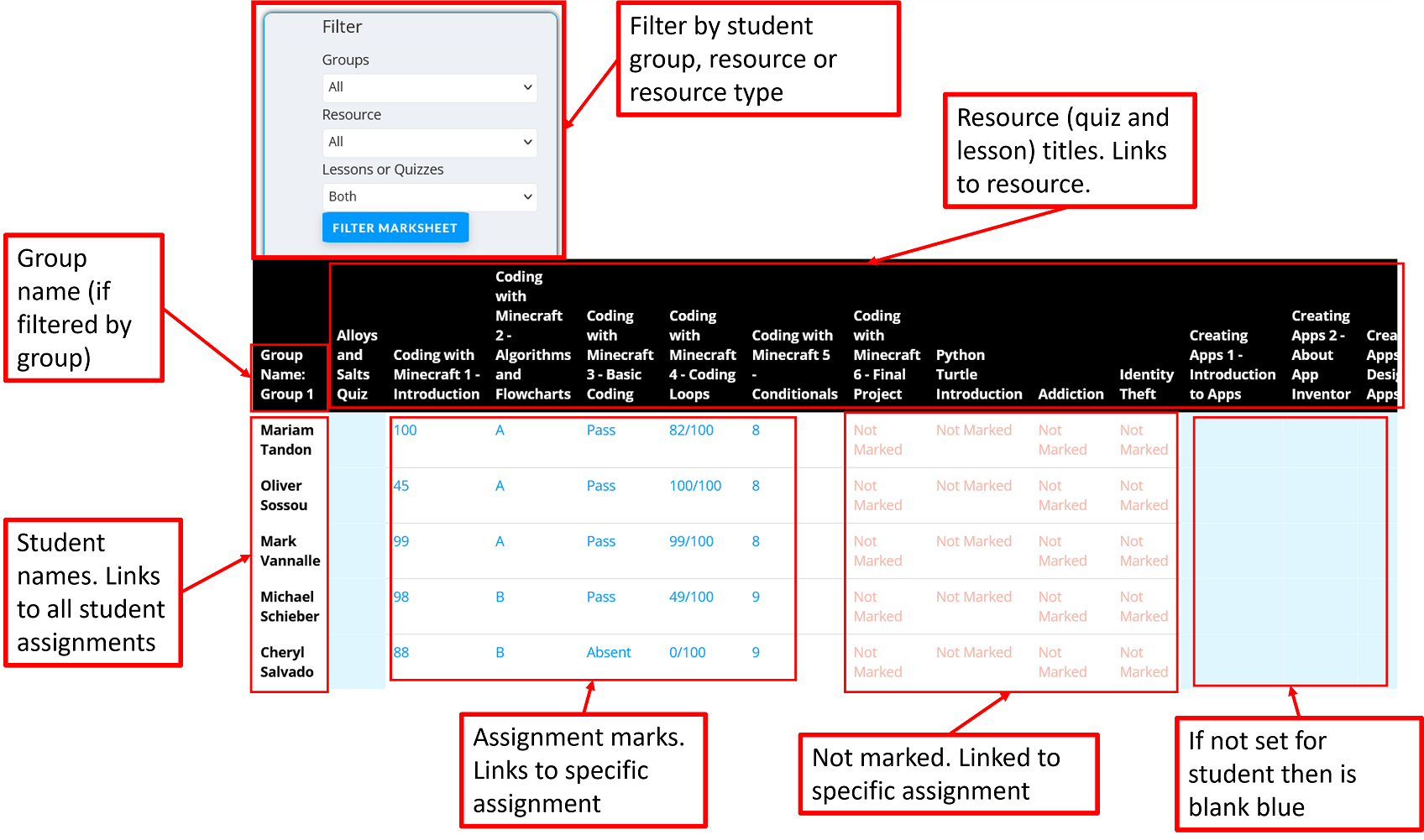
The Wurkbuk Marksheet shows
- the group name if a specific groups is selected
- the student names which link to their assignments
- the lesson and quiz names, which link to the teacher copies of the lessons or the quizzes
- the marks for the assignments which link to the individual assignment
- whether an assignment is not marked, which also links to the assignment
- a blank blue space if the assignment has not been set for that student or class. Hovering over this space will indicate this also
While on this page, it is still possible to re-filter your selection.
Ready to Mark
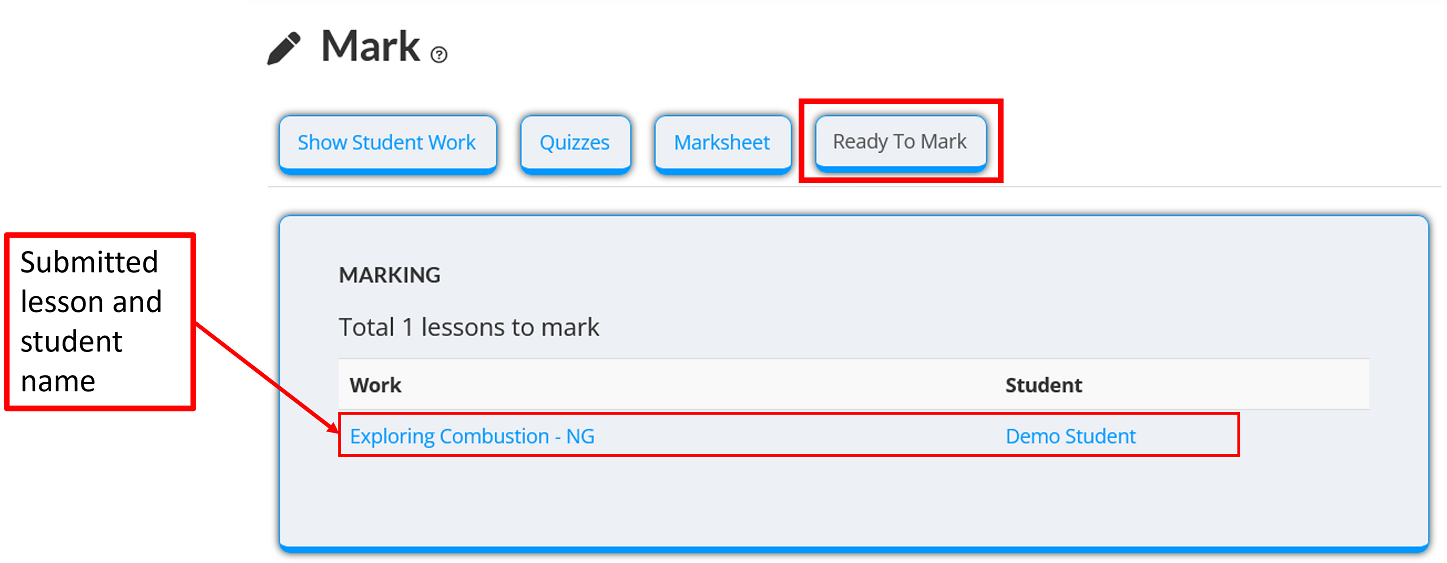
The Ready To Mark section show you which assignments have been submitted for marking by your students. This shows the name of the assignment submitted as well as the name of the student who submitted it. Clicking on the links will go to the assignment.
