Teach - Main section for Lessons
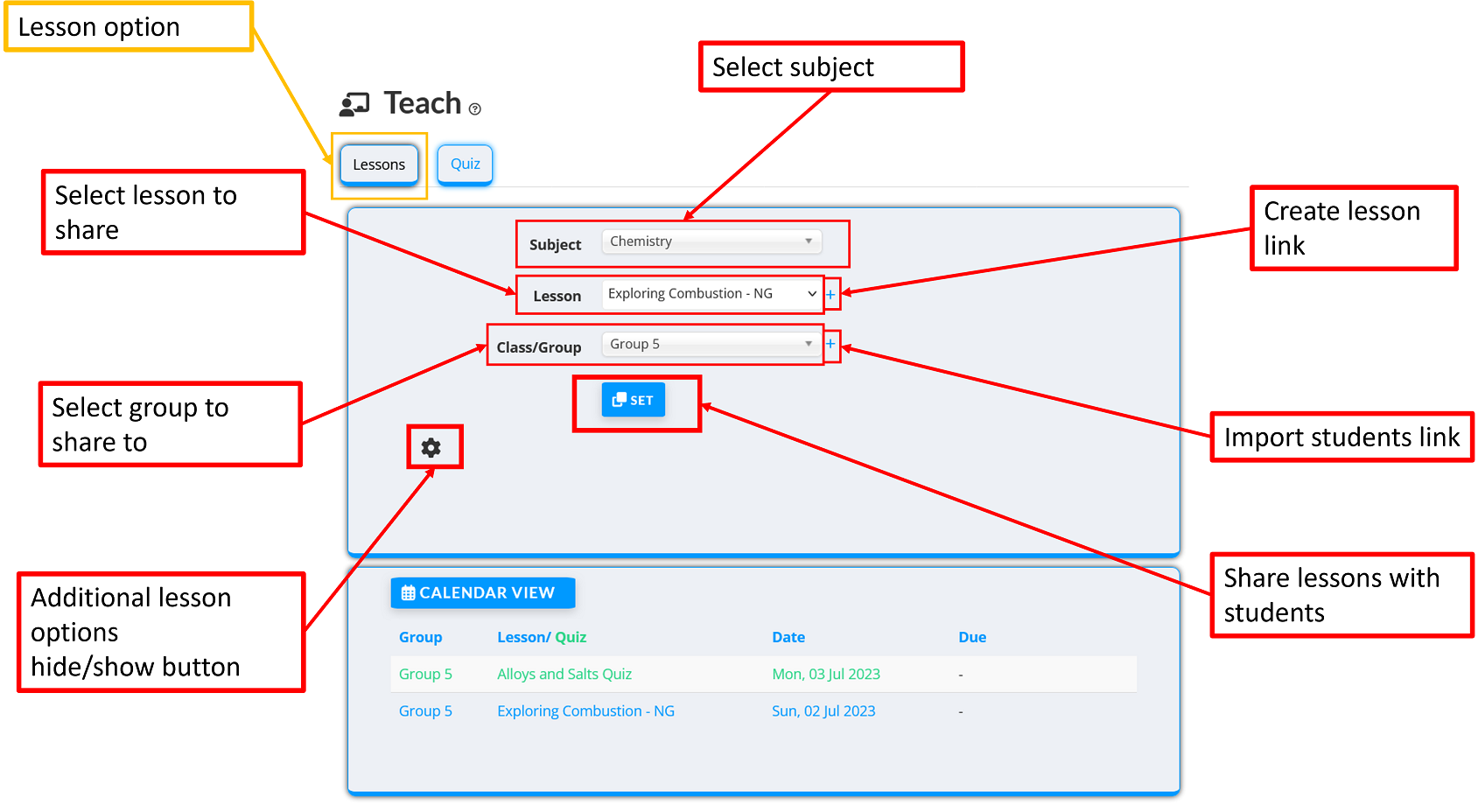
The Teach page allows you to share your lessons with your students as well as update or delete those student lessons. This is done group wide, so if you have a class of 30 students, the operation will be done for all 30.
SET: This is used to share the lesson with all the students in the group selected. If there are Google docs, sheets or slides embedded in the lesson, you will have the option to make individual copies of these resources for your students. If this option is chosen, a new Google doc will be made for each student with their own name shared between you and the student only.
Before pressing the SET button, you should
- choose the subject of the lesson you want to share,
- then the lesson you want to share,
- then the group you want to share with.
Teach - Additional Options
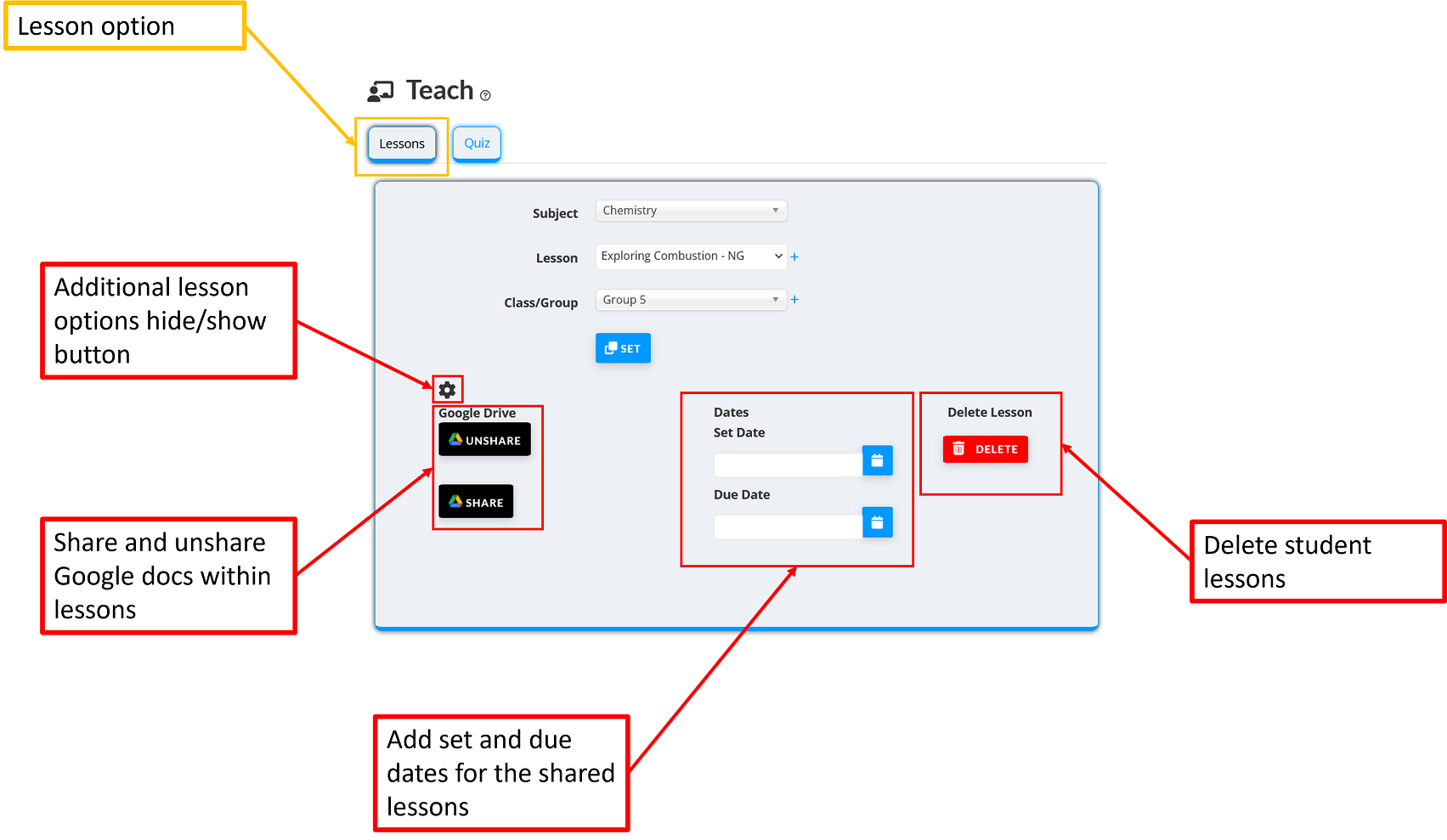
The additional options for lessons is hidden by default and is only shown when the options cog is pressed. There are three main sections
- The Google Drive section allows you to share and unshare student Google docs that are embedded within student lessons.
- The Dates section allows you to have set and due dates. If a set date is not given, then the current date is used. If the set date is in the future, the student work will not be visible to students until that date.
- The final section allows you to delete student lessons, or unshare the lessons with students. However, this can only be done before students have started editing work. Once this happens, the delete function is disabled.
Teach - Quiz with Additional Options
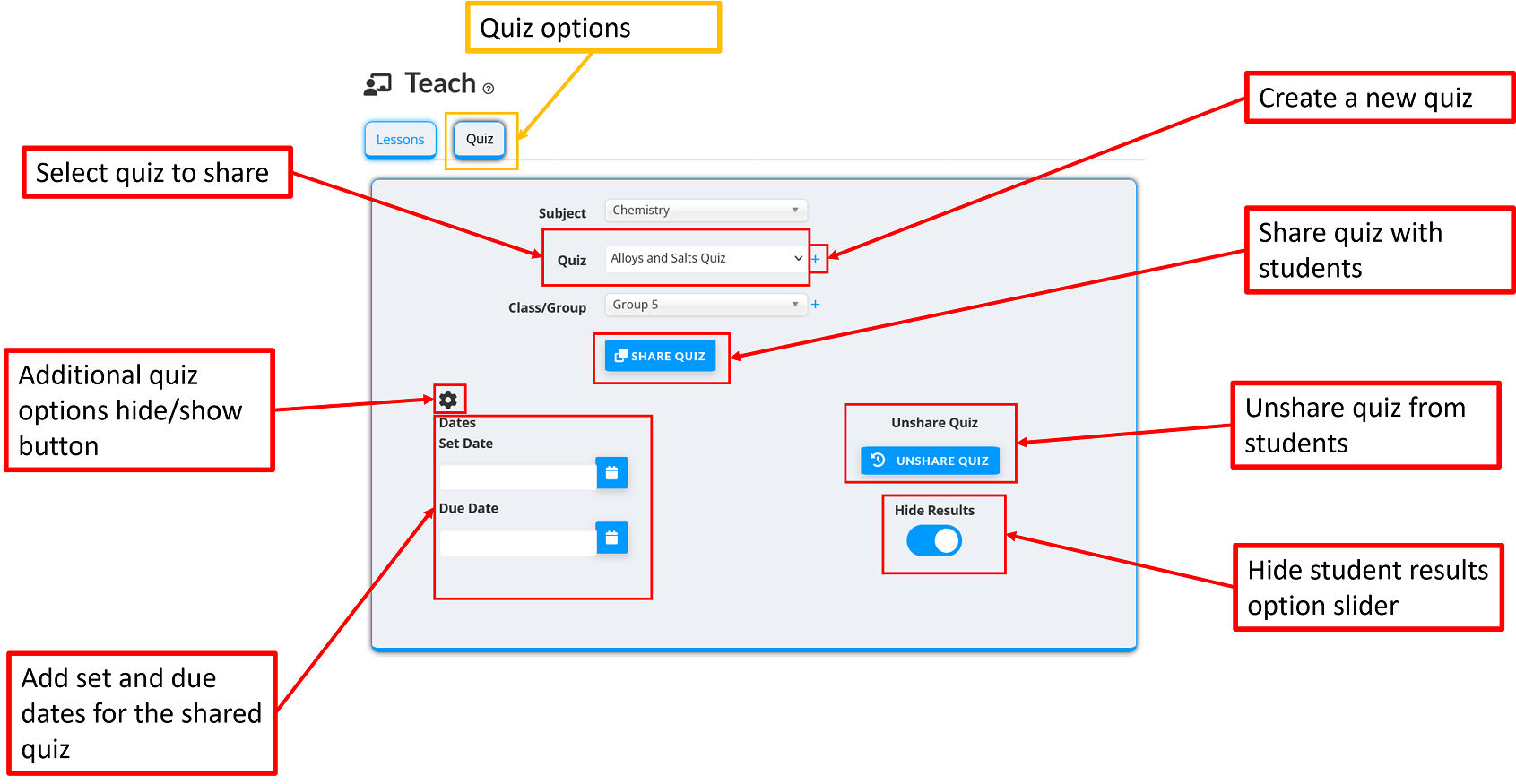
By default, when you go to the Wurkbuk Teach section, lesson options are shown. Clicking on the Quiz tab will show the quiz options as seen in the image above. Subjects and Class/Groups will be the same, however, quizzes will be shown in the section instead of lessons. The button will also change from 'Set' to 'Share Quiz'.
To share a quiz:
- choose the subject of the quiz you want to share,
- then the quiz you want to share,
- then the group you want to share with,
- then click the 'Share Quiz' button.
The additional options for quizzes can be found in the same hidden area as the additional options for lessons. However, it is smaller. Here you can:
- choose the Set and Due date for the quiz,
- unshare the quiz with that class
- choose to hide quiz results from students. By default, every quiz has results shared with students. Use this option to disable the results. This setting can be changed at any time.
Teach - Shared Resources List
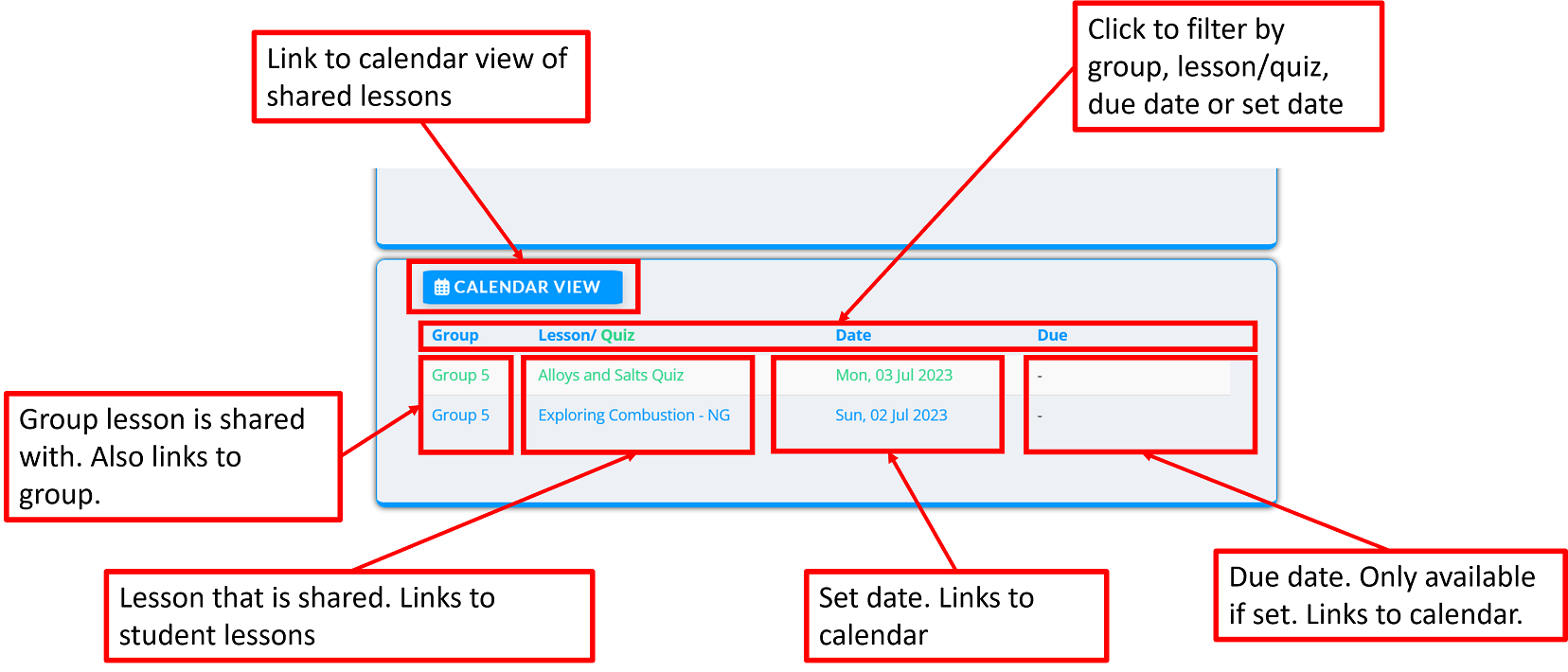
Once a lesson or quiz is shared with a class, you it will appear in the shared lists section. This will show
- the name of the lesson that is shared (clicking the link will go to the student work)
- the group that it is shared with (clicking the link will go to the student management section for the group)
- the Set Date, or the date that it was shared with students (clicking the link will go to the calendar)
- the Due Date, or the date that the lesson or quiz should be completed by, if chosen (clicking the link will go to the calendar)
Teach - Calendar
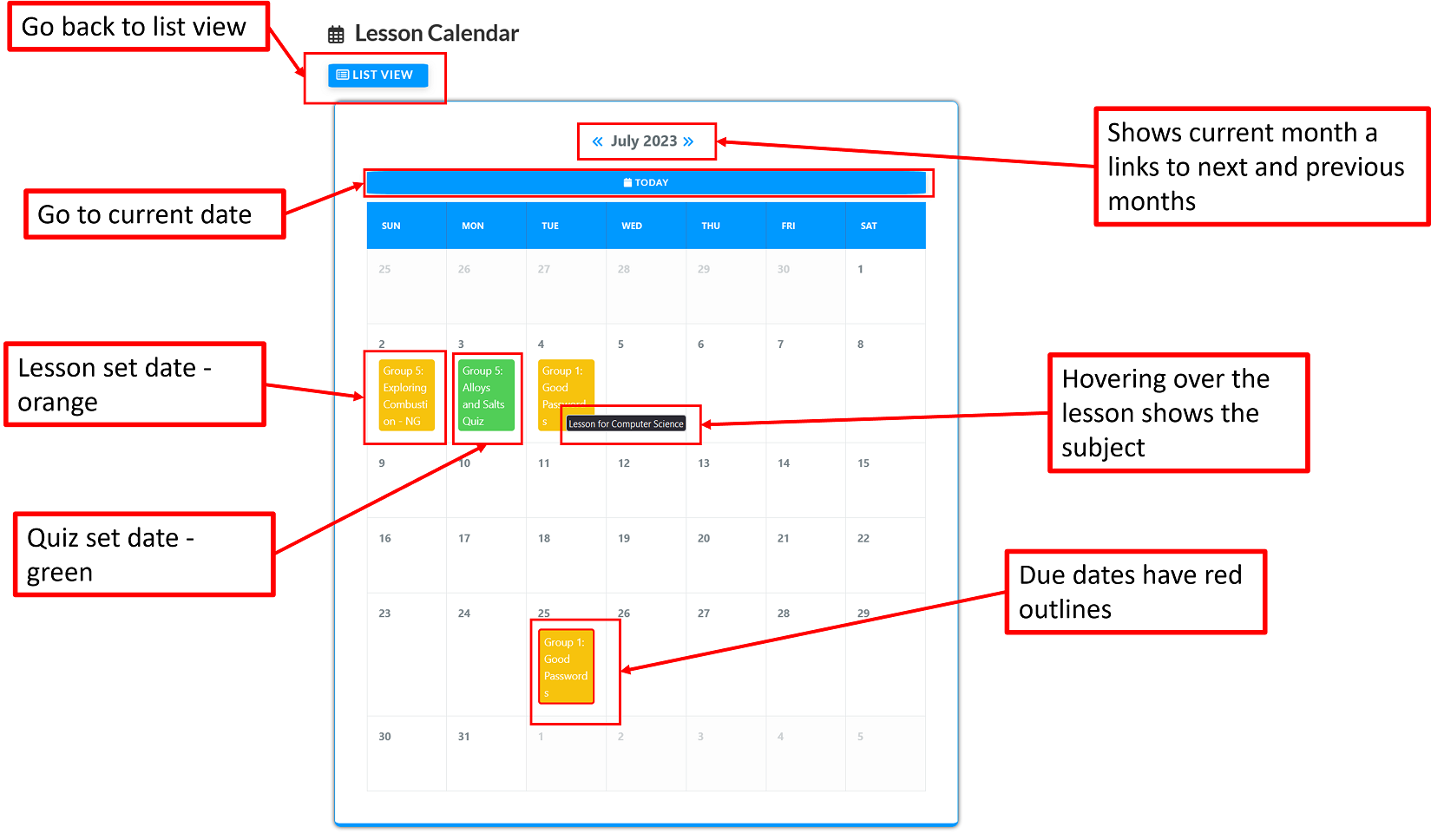
Clicking on the Calendar View button shows a calendar view of the lessons and quizzes shared with students. The lessons are in orange, and the quizzes are in green. The information on the calendars include the group the resource is shared with, as well as the resource title. Hovering over the lesson will bring up the name of the subject the lesson is for. Due dates are the same colour, however, also have a red outline, whereas set dates do not have a red outline.
Teach - Calendar (Mobile/Weekly)
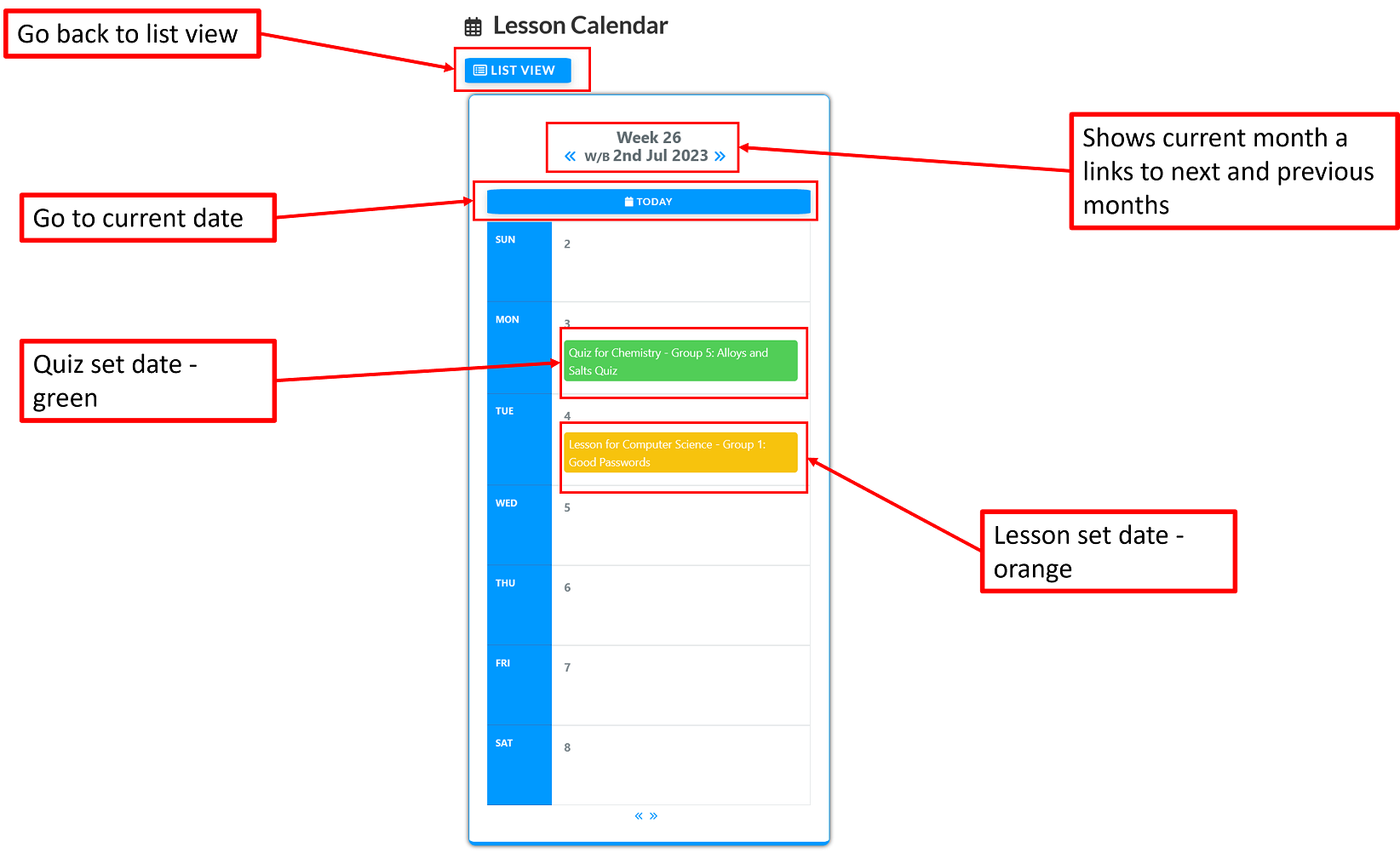
When viewed on a mobile device or a smaller screen, the calendar is shown weekly. All other details are the same.