Quiz Questions
When Save and Next is clicked on the Quiz setting page, this will lead to the Question settings. Here you will choose the question types, quiz pages and other details associated with the formatting of the questions.
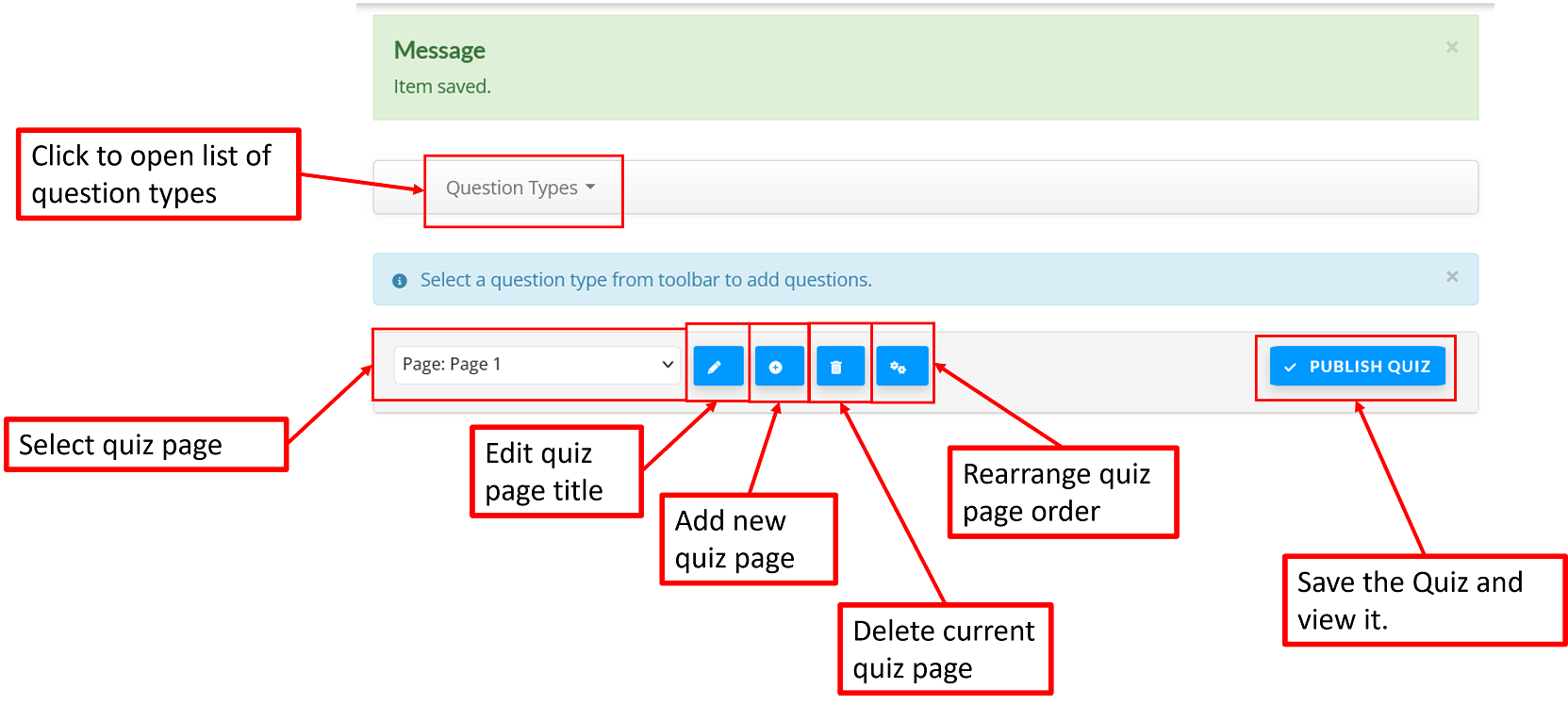
The image above is the screen you will see when entering question details. Here you can:
- Choose the question type: Click to show the 5 different question types
- Select the quiz page: Selecting a page will show the questions on that page
- Edit the page title: A dialogue box opens up to allow you to enter the new name
- Add a new quiz page: to enable you to add questions to that page
- Delete the current page: A dialogue box is shown to check you want to proceed with the action
- Rearrange the quiz page order: A dialogue box is shown with all pages.
- Save the quiz and view it: Will save the quiz and show you what students will see when they open it.
Question Types
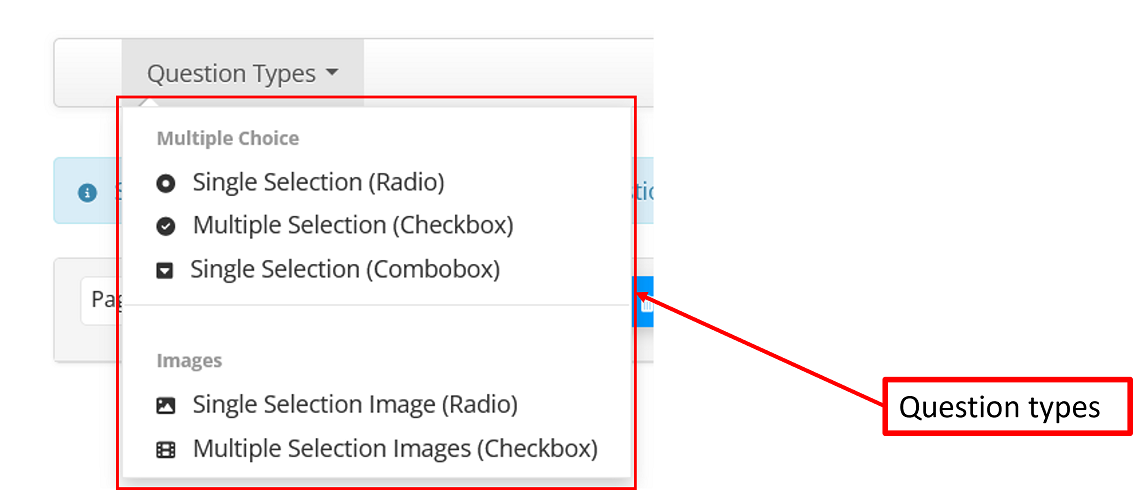
Choosing a question type would usually be the first thing you would do when shown this screen. Wurkbuk Quizzes have 5 question types that teachers can choose from. They can be chosen by clicking on the Question Types button on the page. They look like the image below:
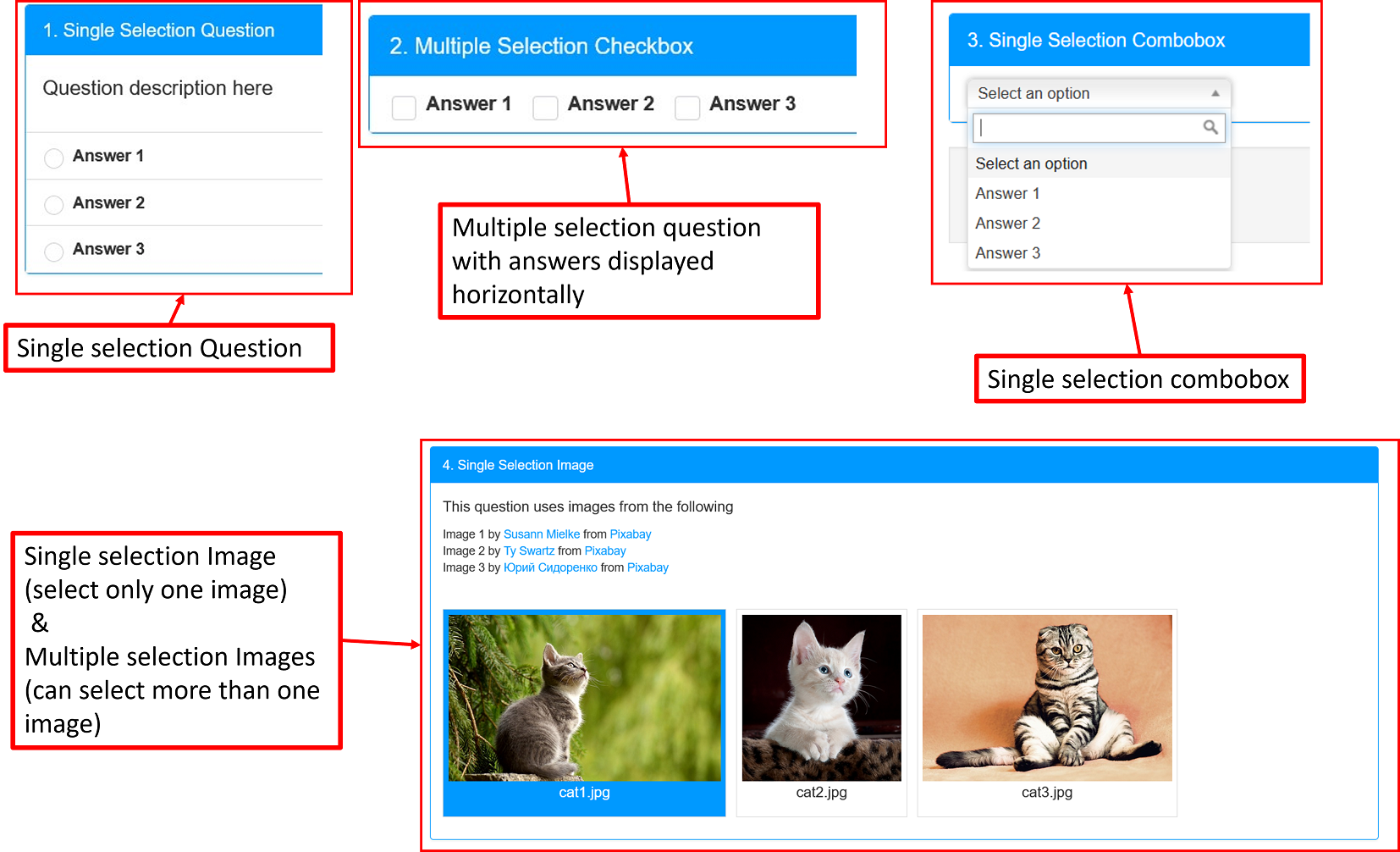
- Single Selection (Radio): students can choose only one answer using a radio button style
- Multiple Selection (Checkbox): students can choose more than one answer using a checkbox button style
- Single Selection (Combobox): students use an options box which shows all the answers when clicked. Only one answer can be chosen
- Single Selection Image (Radio) & Multiple Selection Images (Checkbox): both of these look the same, however, with multiple selection images, students can select more than one image
Choosing a question type
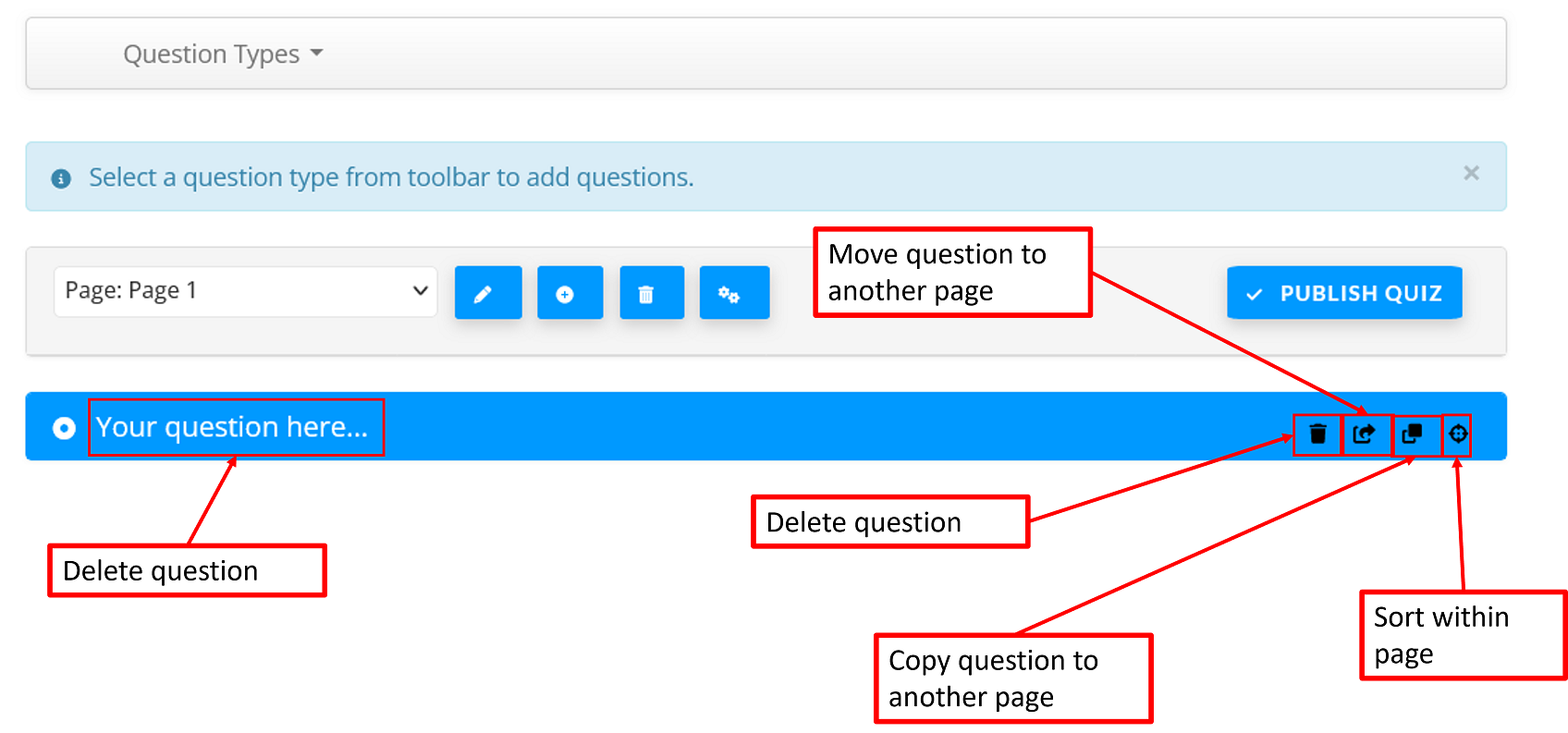
When a question type is chosen, a blue bar will be shown on the screen for that question. This question bar enables you to
- delete the question
- move the question to another page
- copy the question to another page
- move the question within the current page (reorder)
Clicking on the blue bar will extend it and show more options.
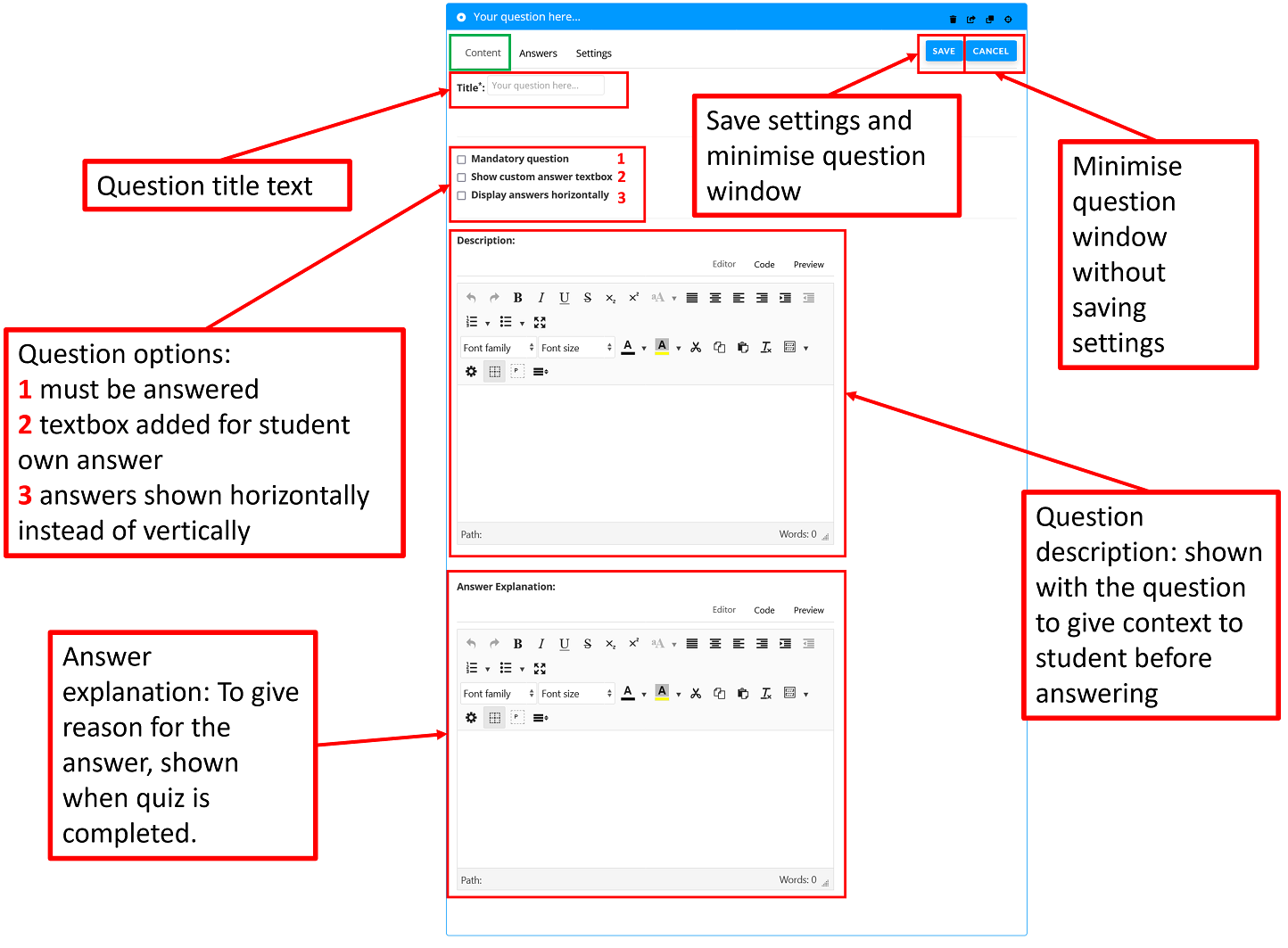
There are three main options that can be chosen for the question.
- Content: Main question details such as the question text
- Answer: Choose the answers for the question
- Settings: Additional question settings
The above image shows the Content options. Here you can
- choose the question text
- choose whether the question should be mandatory (must be answered before the quiz can be completed)
- choose to show a text box for an additional answer not already given (e.g. other)
- choose whether to show the answers horizontally instead of vertically which is the default (not present for Single Selection Combobox question type)
- choose whether to show a question description, which will give more information about the question to students
- choose whether to have an answer explanation, which will give and explanation of the answer when the quiz is completed
All question types have the same options apart from the Single Selection Combobox question type which does not have the option to show answers horizontally.
Answers
To choose the answers, click on the Answers section of the question. There are two versions of answers options. The first version is for the Single Selection (Radio) questions, Multiple Selection (Checkbox) questions and Single Selection (Combobox) questions.
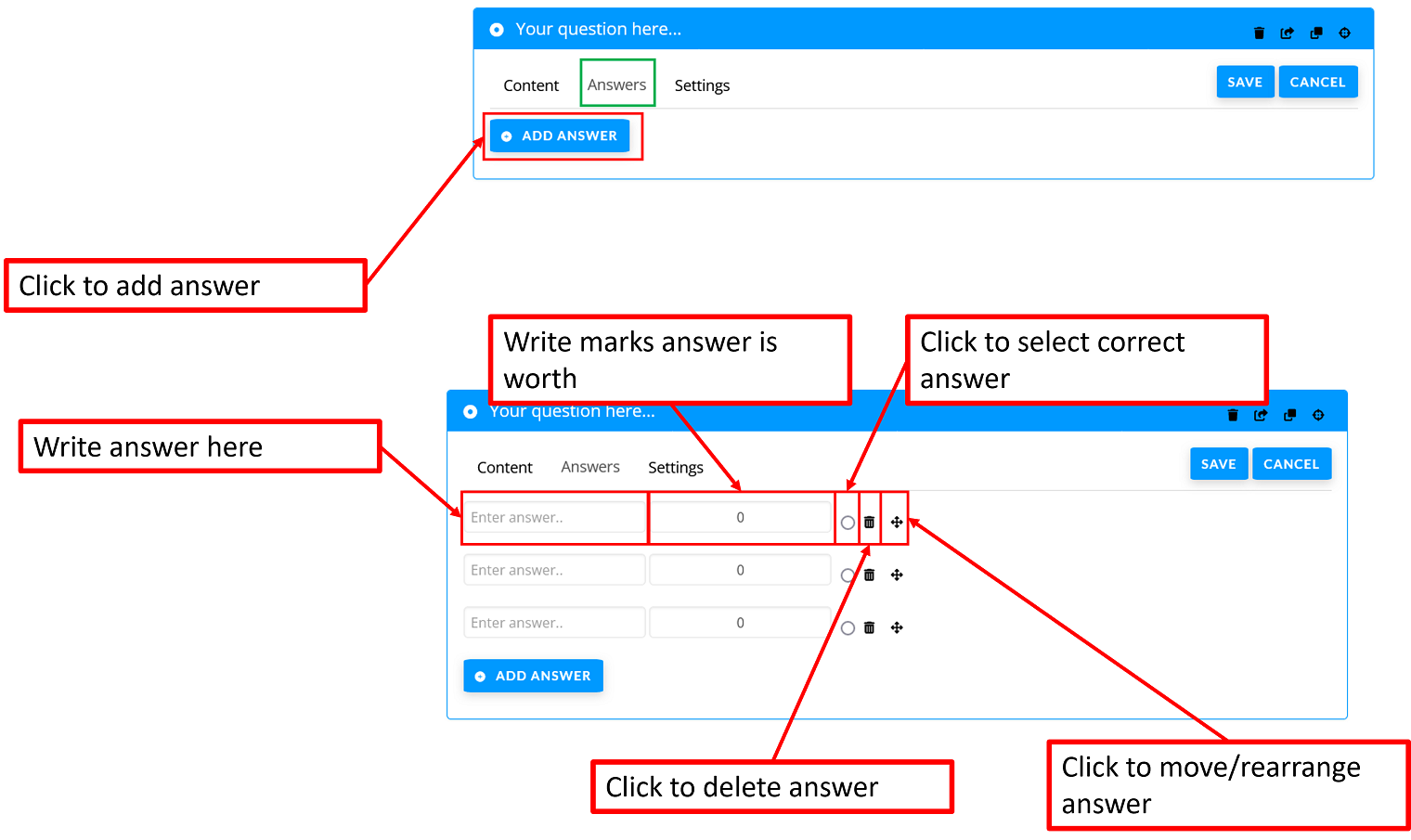
Clicking on Add Answer will bring up a group of text boxes and options for 1 answer. This includes
- A textbox for the answer
- A number box for the mark if chosen (this can be positive or negative)
- A radio button to choose the correct answer (only one can be chosen for single selection questions)
- A delete button to delete the answer
- A move icon to rearrange the answers
Clicking on Add Answer will bring up more answer areas to add more answers and details
The single selection and multiple selection image questions have a different answers section. This is shown below.
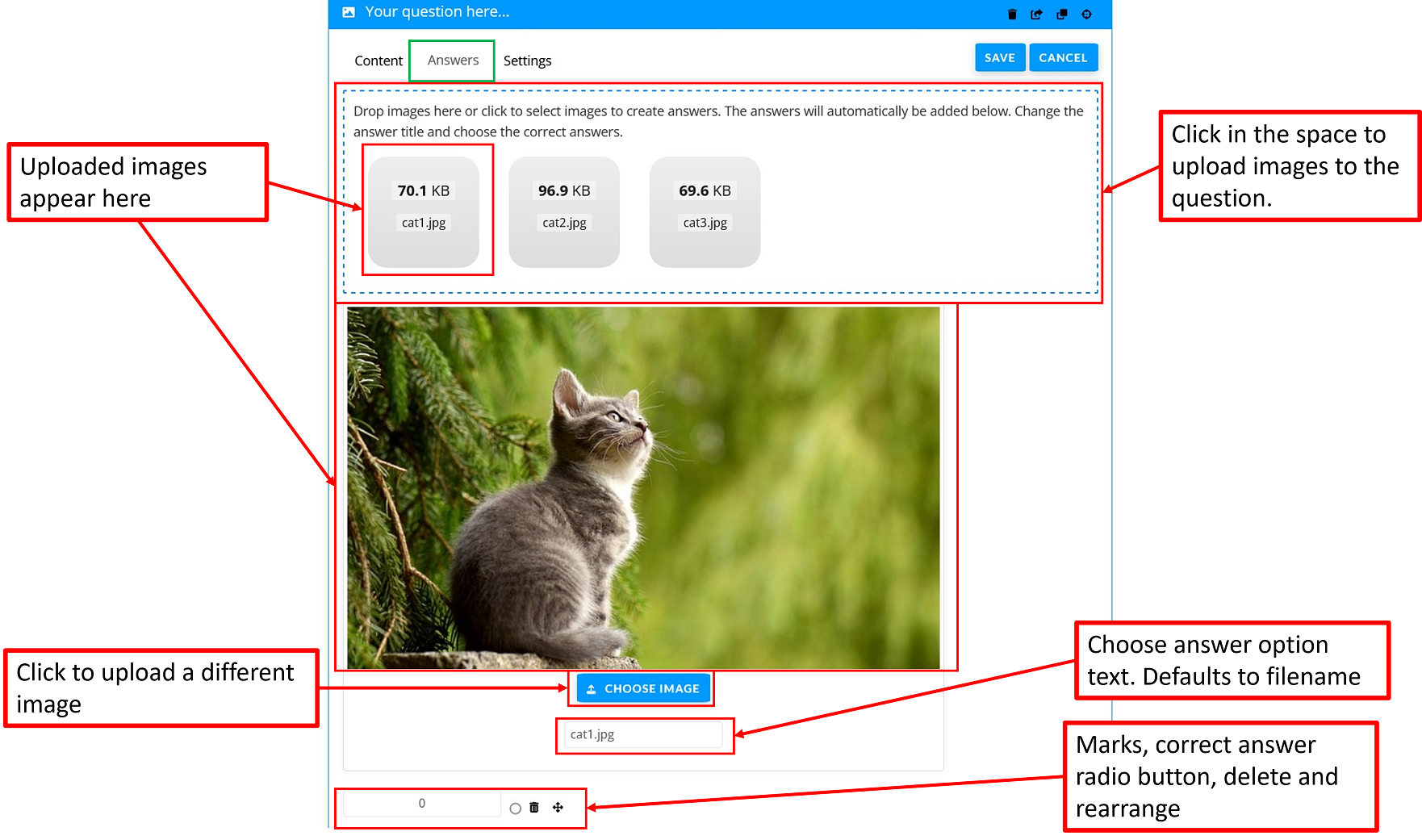
Clicking on the space below the explanation text will open up a browse and upload window for you to add images from your computer. Once an image is selected, the image details are placed in that area, and the image is shown below, with the marks box for you to add the mark, the correct answer radio button for you to select whether it is the correct answer, and the delete and rearrange icons for you to use where necessary. Each of the answers or images selected have the same options. For multiple selection image questions, the radio button used to select if it is the correct answer, is replaced with a checkbox as multiple images can be chosen as the correct answer.
Settings
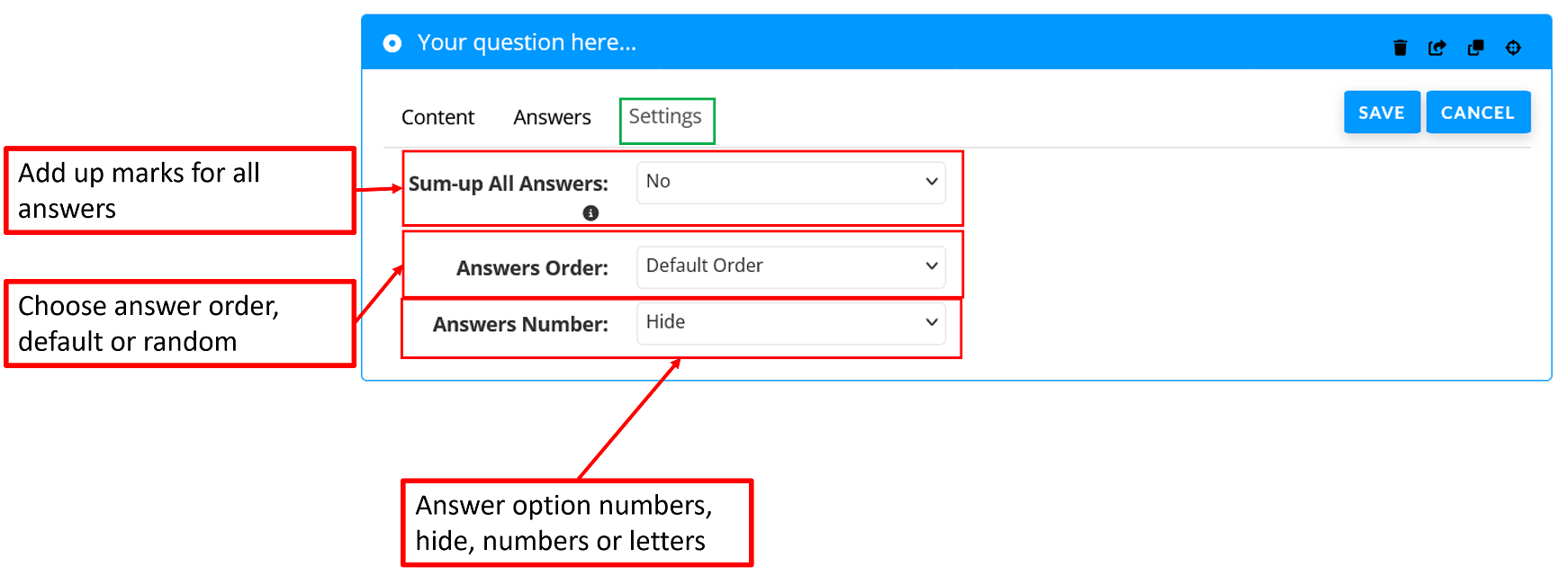
The final area for questions is the settings option. This holds additional settings which are specific to the question. The above image is for the Single Selection (Radio) questions. This question has
- Sum-up All Answers: This will sum up scores of all answers in the question whether or not the answer is marked as correct. You can use this option to give negative marks for answers not selected as correct.
- Answers Order: Choose default (order answers are created in) or random order.
- Answers Number: Choose alphabet, numbers or hide the numbers altogether.
Multiple selection (Checkbox) has the following options:
- Sum-up All Answers: same as single selection (radio)
- Answers Order: same as single selection (radio)
- Answers Number: same as single selection (radio)
- Minimum Answers: the minimum number of answers that must be chosen before the question can be completed. E.g. if 2 out of a maximum of 4 options, then at least two answers must be chosen for the answers to be valid.
- Maximum Answers: the maximum number of answers that must be chosen before the question can be completed.E.g. if 2 out a a maximum 4 options, then no more than two answers can be chosen for the answers to be valid. This will eliminate a situation where a student selects all of the options to get the marks when they do not know the correct answer.
Single selection (combobox) has the following options:
- Sum-up All Answers: same as single selection (radio)
- Answers Order: same as single selection (radio)
Single selection image has the following options:
- Sum-up All Answers: same as single selection (radio)
- Answers Order: same as single selection (radio)
- Answers Number: same as single selection (radio)
- Image min height: the minimum height the image can be
- Image max height: the maximum height the image can be
Multiple selection image has the following options:
- Sum-up All Answers: same as single selection (radio)
- Answers Order: same as single selection (radio)
- Answers Number: same as single selection (radio)
- Minimum Answers: same as multiple selection (checkbox)
- Maximum Answers: same as multiple selection (checkbox)
- Image min height: Single selection image
- Image max height: Single selection image
Reordering Quiz Pages
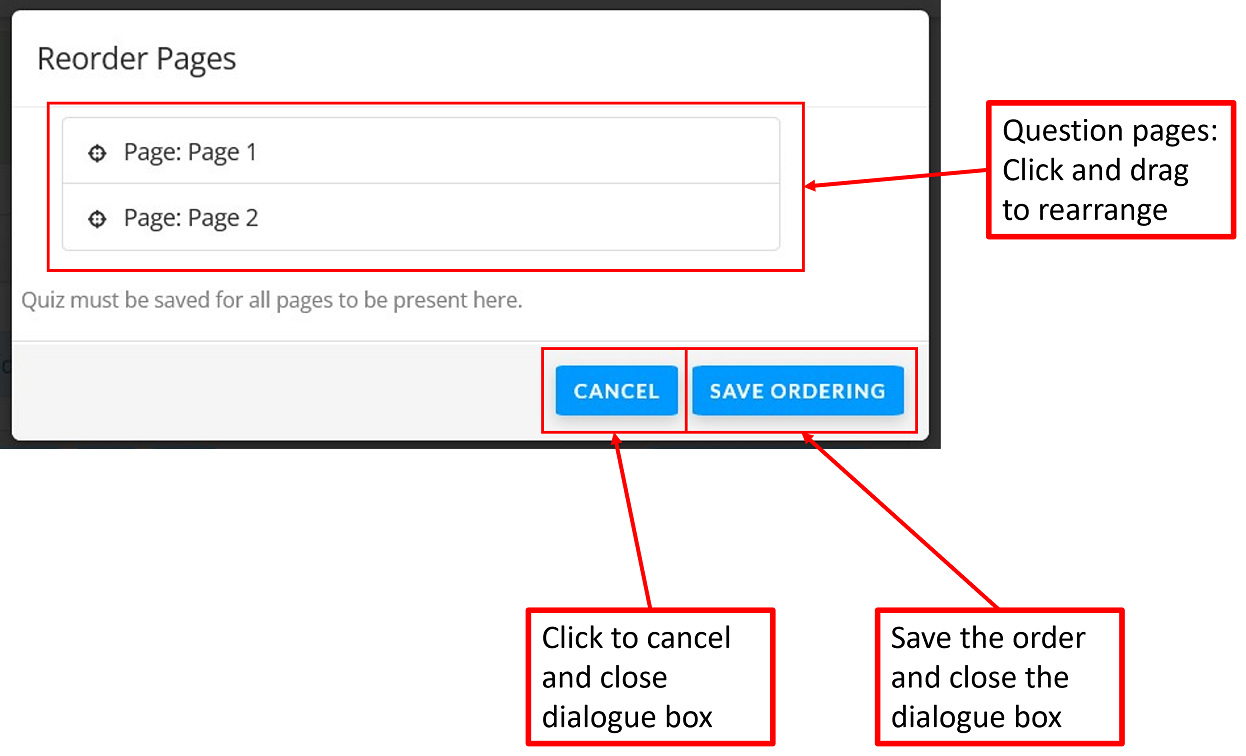
When rearranging the quiz pages the image above will be shown. Clicking on the page and dragging it will rearrange the page order. Clicking on cancel will close the dialogue box without saving. Clicking on Save Ordering will save the order and close the dialogue box.
Copy/Move Question to another page
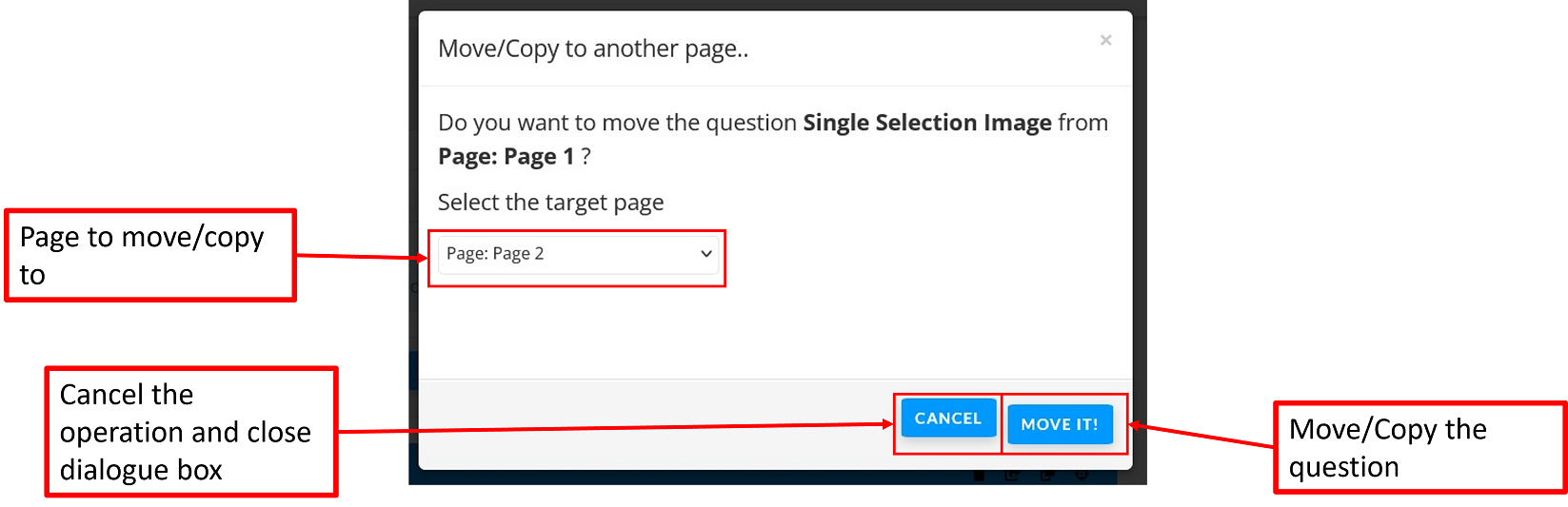
When selecting to move or copy a question to another page, the dialogue box is very similar. You are shown the box above, with the option of choosing the quiz page. Clicking on Move It, will move the question to that page. Clicking on Copy It, will create a copy of that question to the page.
