Plan - Root Folder
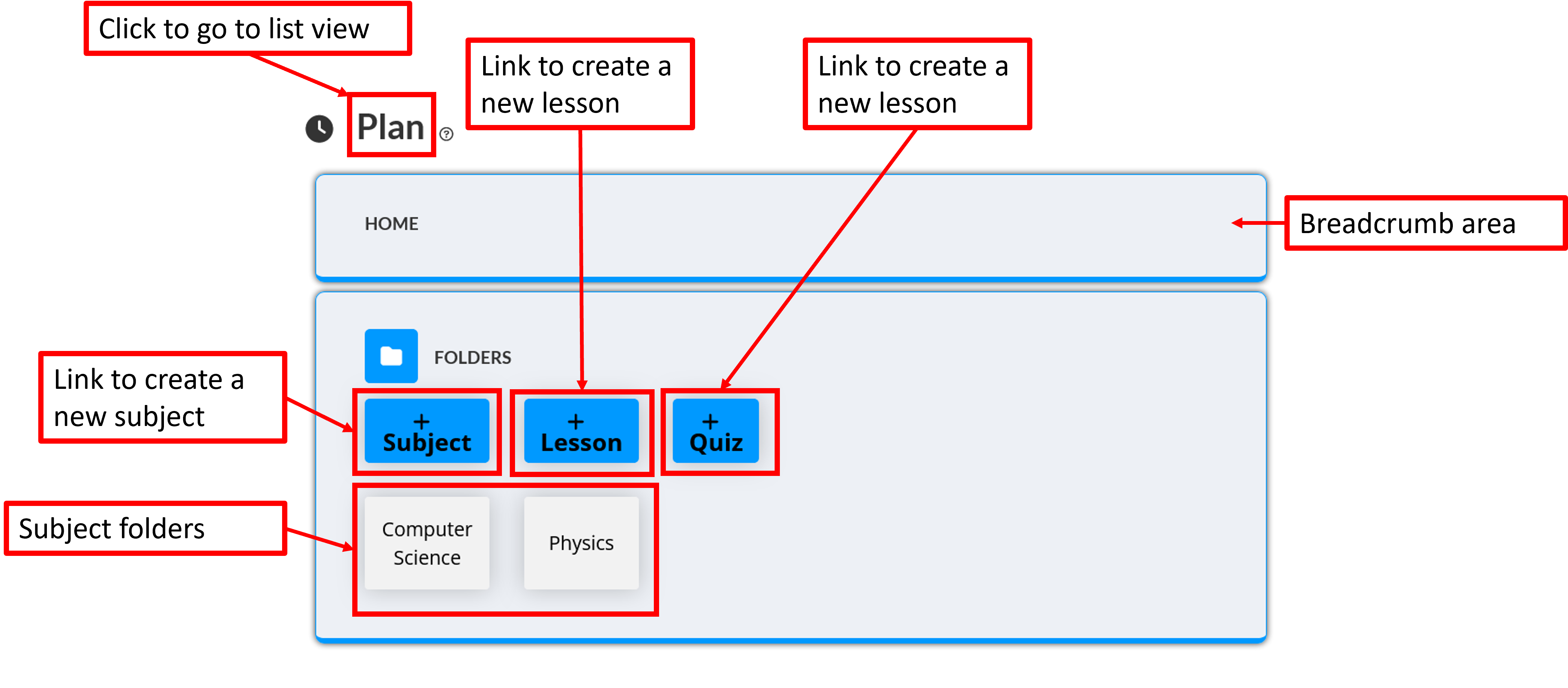
This is the Folder view of the Plan section. This is showing the root folder with the available subjects.
From here you can:
- Open subject folders (such as Computer Science or Physics from the example above)
- Create new subjects
- Create new lessons
- Create new quizzes
Plan - Subject or Submenu folder
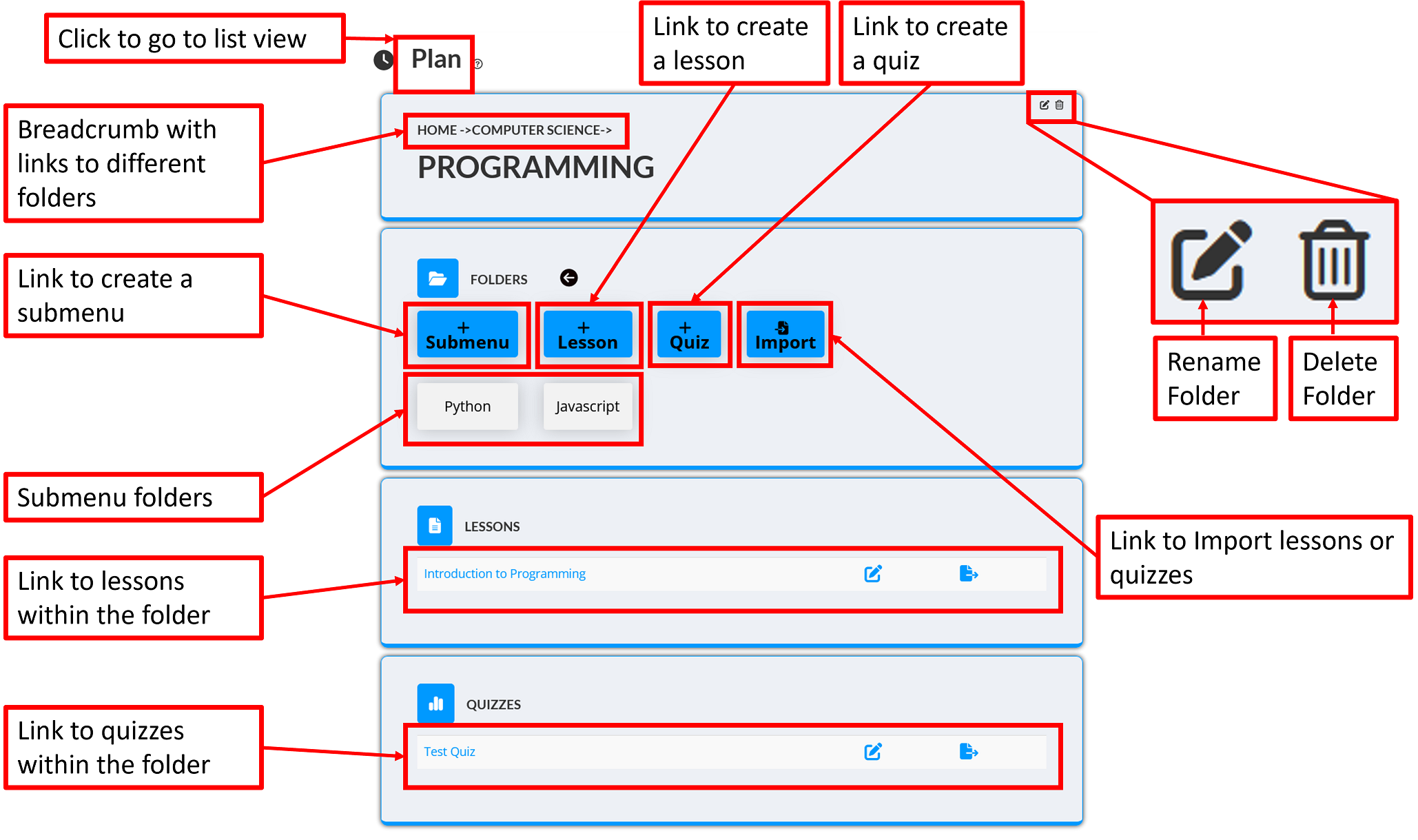
In the image above, you can see one of the submenu folders in one of the subjects (programming). This has the same options as a main subject folder.
From here you can do the same as in the main root folder, however, you can also
- Rename the folder
- Delete the folder
- Import lessons and quizzes to the folder
- Create a submenu/subfolder
- See all lessons and quizzes in the folder and navigate to the lessons
- Edit and export the lessons or quizzes
- Export lessons and quizzes for sharing with others
- Use the breadcrumbs to go back to previous folders.
Creating a Subject
From the root folder, which shows you all the subjects you have, clicking on +Subject will show you the window below where you can add a new subject.
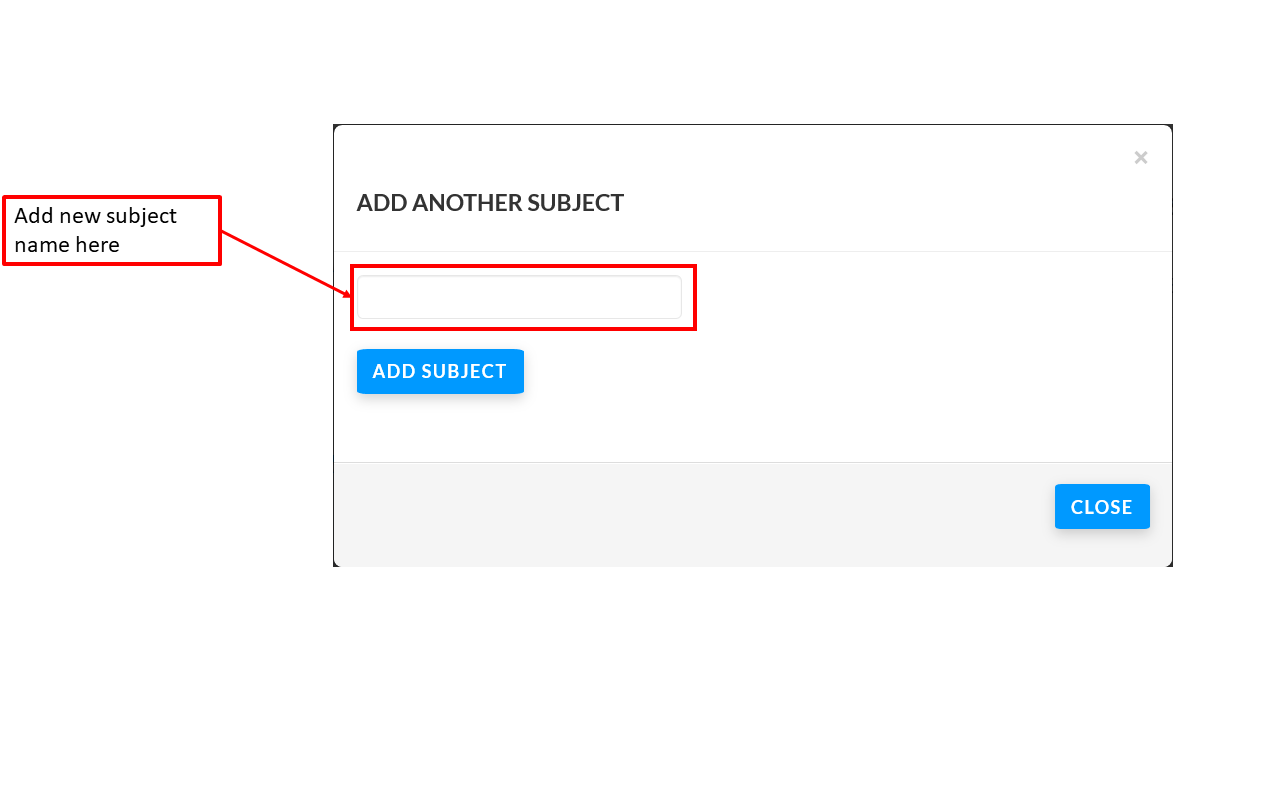
Creating a Submenu
From one of the subject folders or submenu folders, clicking on the +Submenu button will allow you to create a folder/submenu within that subject or another submenu.
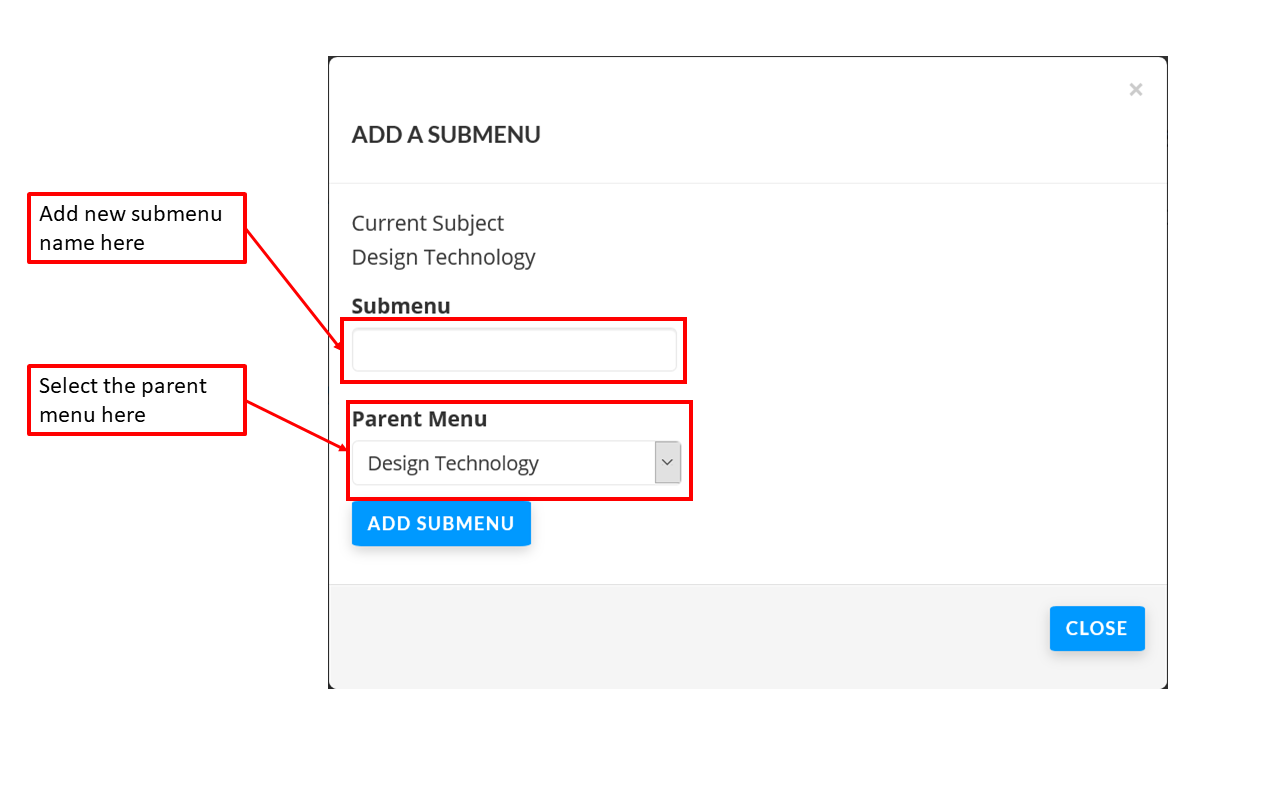
Creating a Lesson
The +Lesson link will take you to another page where you can create your lesson resource.
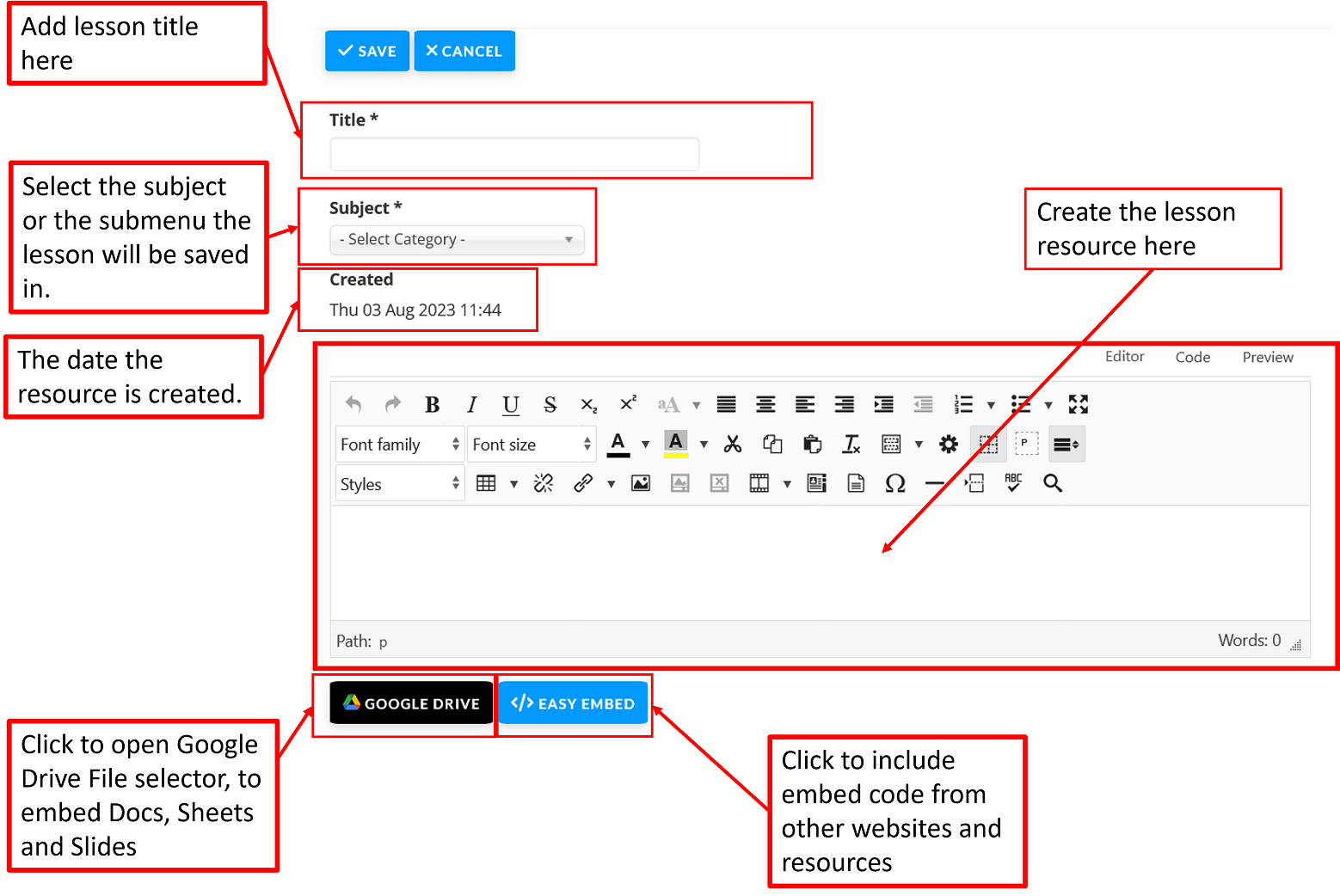
You must enter a title for your lesson and choose the category or submenu you would like the lesson to be under. Then you must create the resource for your lesson in the text editor below. The editor can accept HTML and CSS when using the Code view and you can see what your resource looks like by using the Preview view.
 The Expand button will increase the size of the button panel showing more controls you can use to edit your resource.
The Expand button will increase the size of the button panel showing more controls you can use to edit your resource.
The Google drive button allows you to embed Google Docs, Sheets or Slides from your Google drive account.
The Easy Embed button allows you to embed code and resources from other websites the provide the option.
The lesson resources created here are your master copies. These are not seen and cannot be changed by your students. When you share these with your students, Wurkbuk creates a new copy of the lesson for those students, which only you and your student can see and edit.
Plan - Import
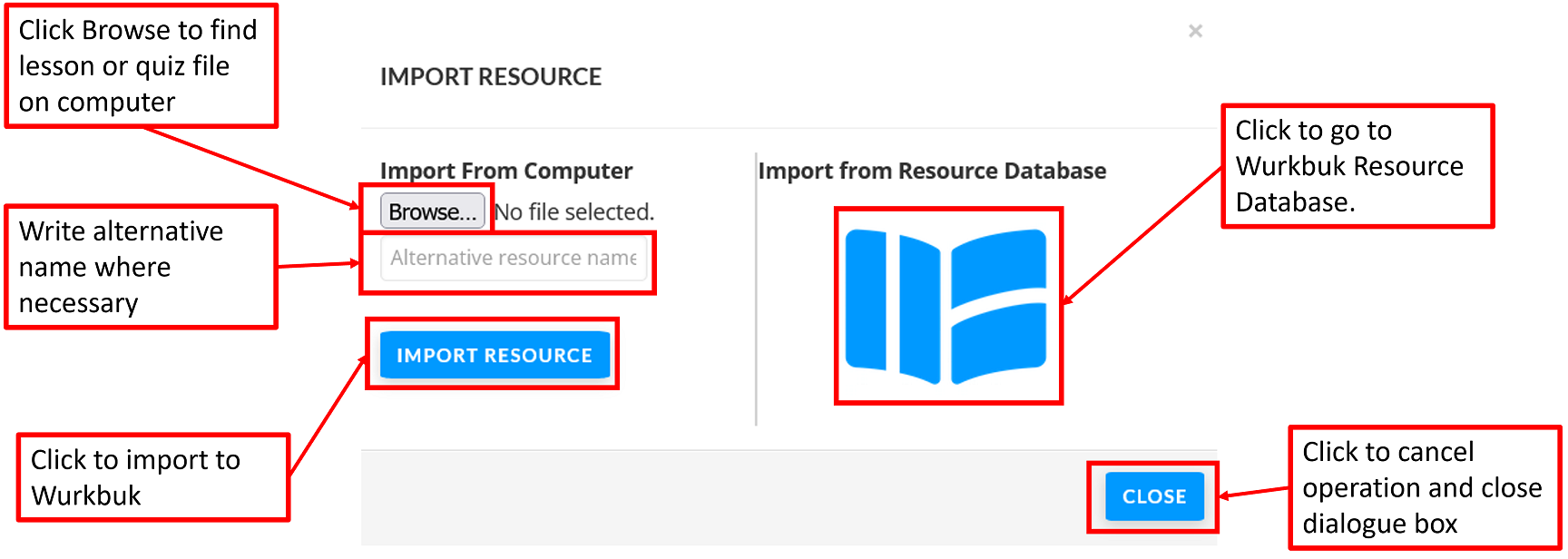
Wurkbuk allows you to import lessons and quizzes that you have received from other people or places. You can do this in two main ways. Once you click on the import button the above dialogue box will open up.
- Importing from your computer by uploading a Wurkbuk lesson file (.wble) or a Wurkbuk quiz file (.wbqz)
- Importing directly from the Wurkbuk Resource Database, which is housed on the Wurkbuk website (www.wurkbuk.com/resource-database)
Clicking on the Wurkbuk logo on the right side of the dialogue box will take you to the resource database where you will see all available lessons and quizzes for importing.
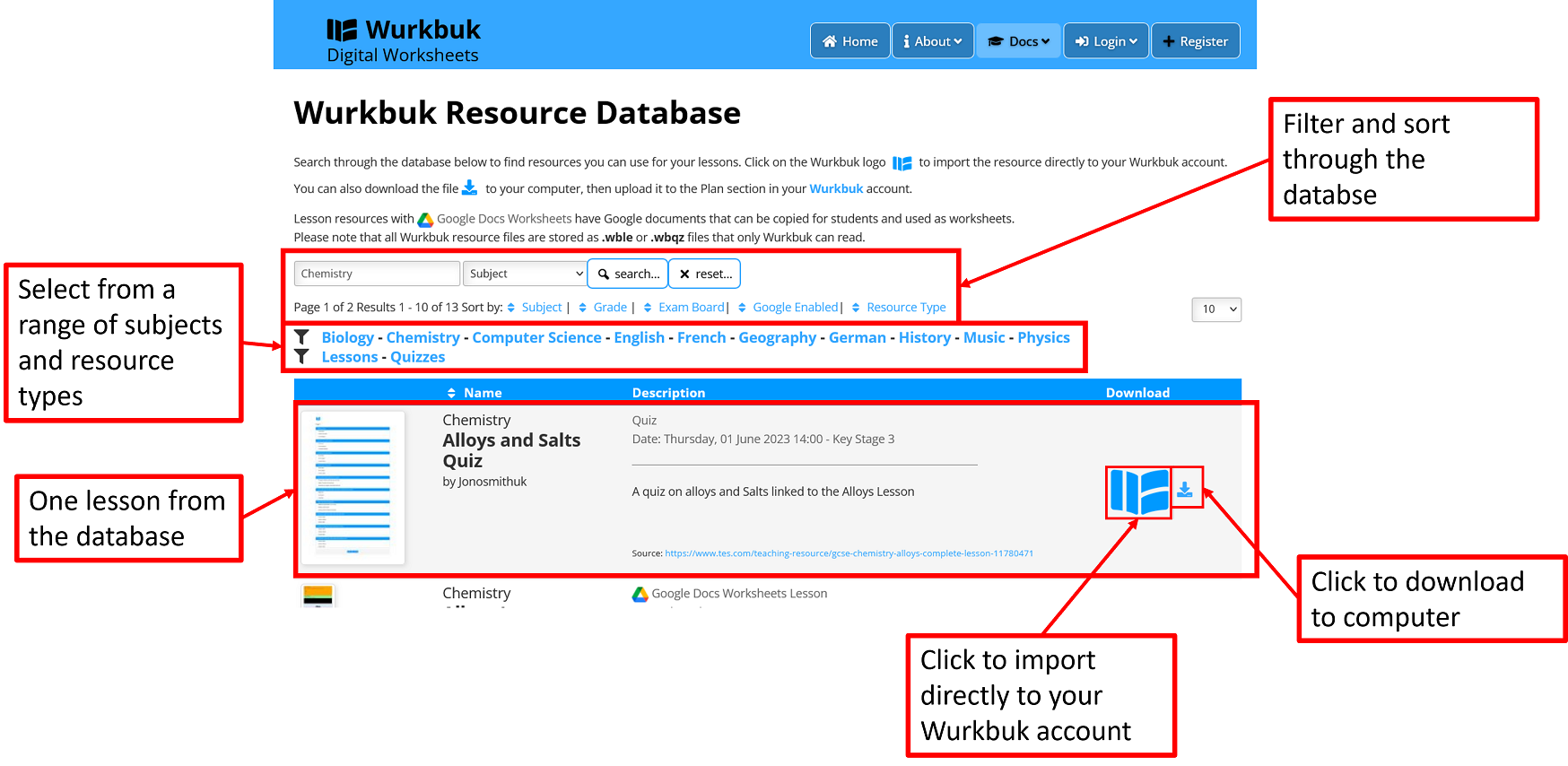
You will see a range of lessons and quizzes from various subjects. You can filter by subject, grade and many other things as well as search for specific words and phrases. To the right of each lesson are links that allow you to download directly to your computer (a .wble file or a .wbqz file), or import directly to your Wurbuk account.
If the later, and you have already logged in to your Wurkbuk account, then you will be taken your account and the below dialogue box will appear.
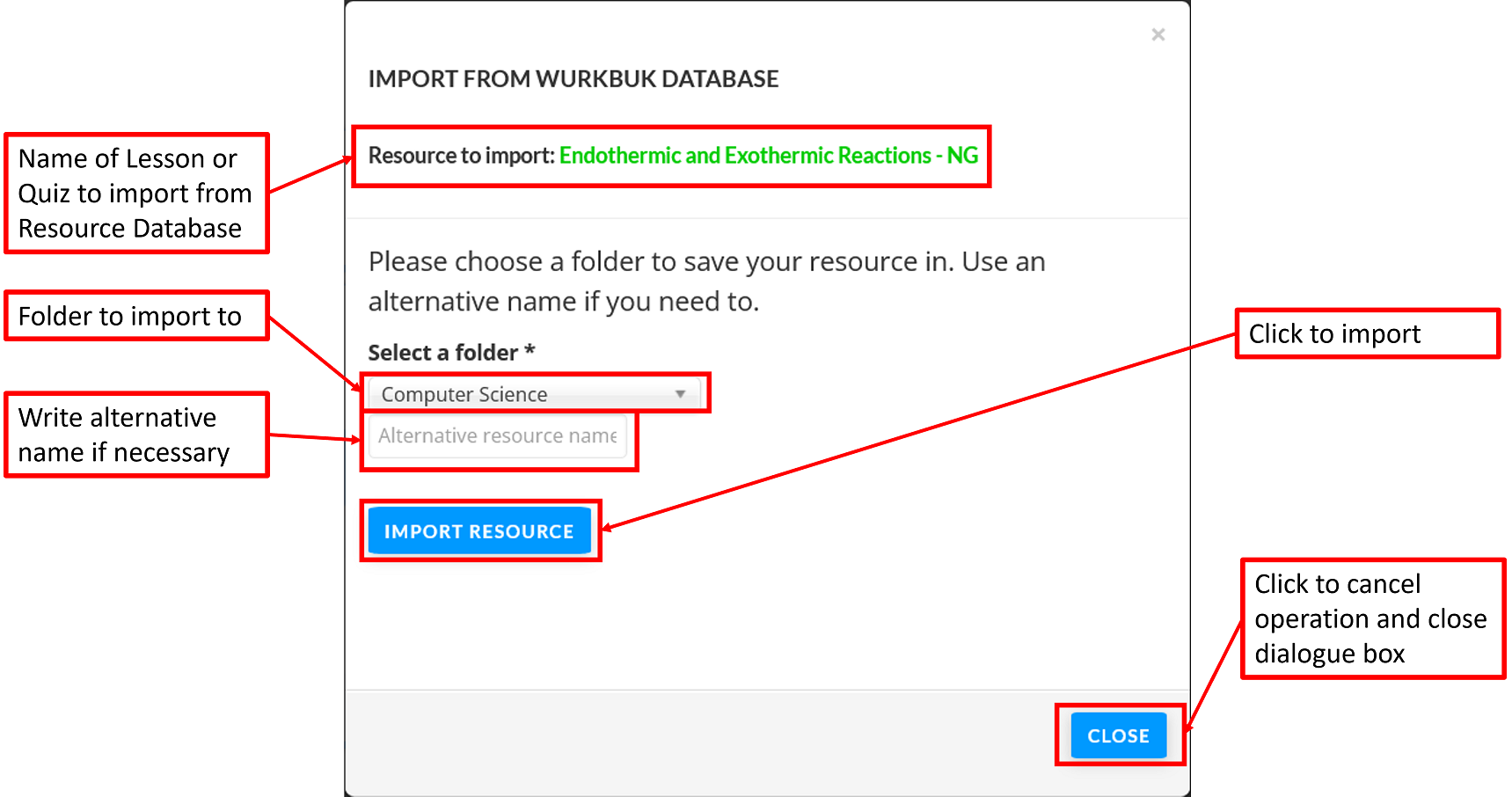
Here you will see the name of the lesson or quiz you are importing, and you will have the option to place it into a folder or subfolder of your choice as well. You will also have the opportunity to give the resource an alternative name before clicking on the Import Resource button complete the process. If the resource has Google documents embedded in them and you have enabled Google services in your Wurkbuk profile, then Wurkbuk will attempt to copy those Google documents straight into your Google Drive. This will allow you to edit those Drive files if needed before sharing them to your students.
The Close button cancels the operation and closes the dialogue box.
Plan - Edit and Export
To the right of each lesson or quiz on the Wurkbuk Plan folder view are two icons. The edit icon and the export icon. The edit icon goes directly to the edit view of the lesson or resource. The export button allows you to download that resource directly to your computer. This is for sharing that lesson or quiz with other teachers, or for your own personal records.
Plan - Lesson View
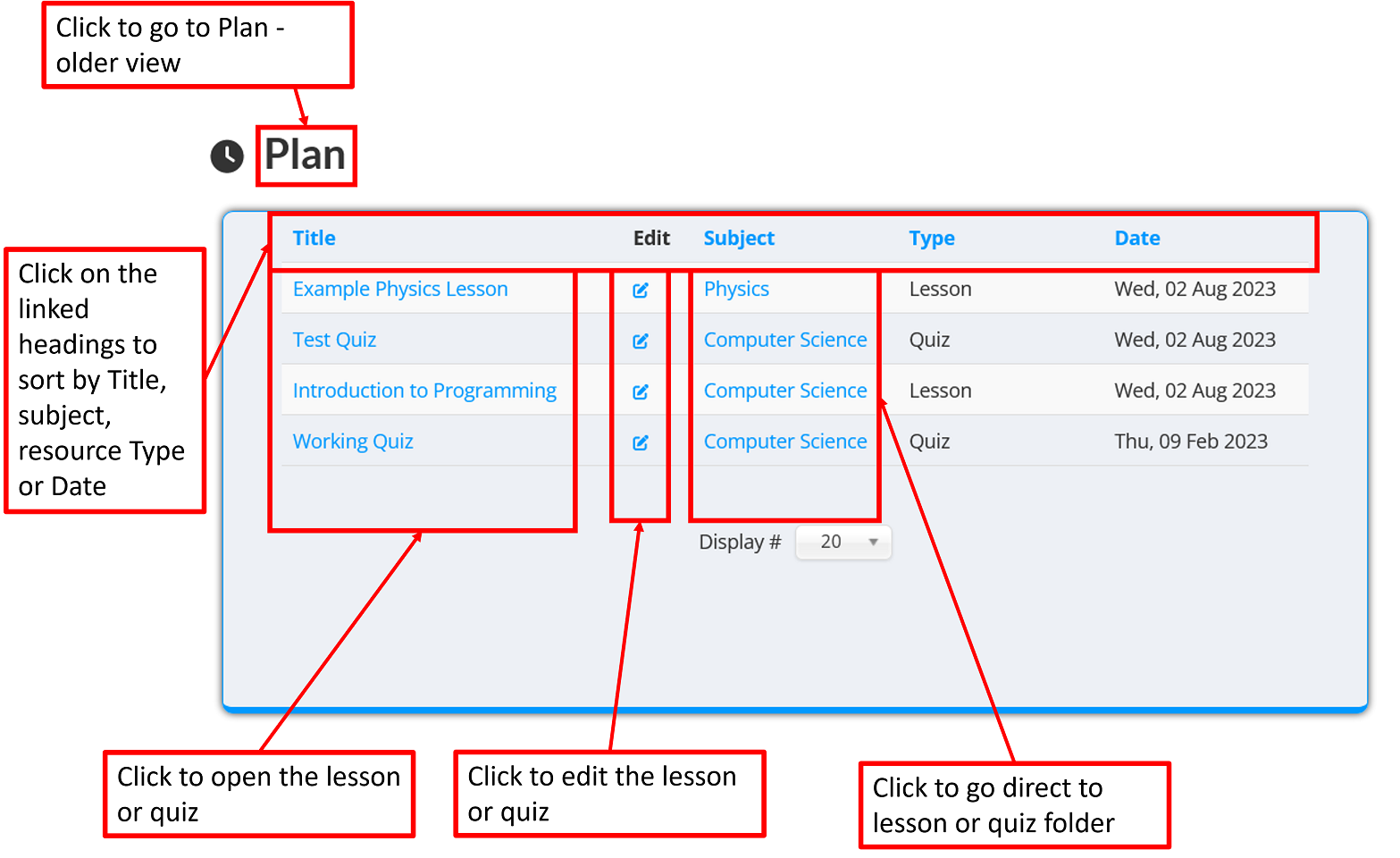
The Plan Lesson View can be accessed by clicking on the Plan link. This shows all the lessons and quizzes in all subjects in the same place. In this view, you are able to sort by lesson or quiz title, by subject, by type (lesson or quiz) and by set date.
- Clicking on the lesson or quiz name will open the lesson or quiz.
- Clicking on the edit icon will open the lesson or quiz in the edit view.
- Hovering over the subject will bring up the name of the folder the lesson is stored in.
- Clicking on the subject will lead you straight to the folder where the lesson is stored.
- Hovering over the set date will bring up the set time for that lesson.