Quiz Details
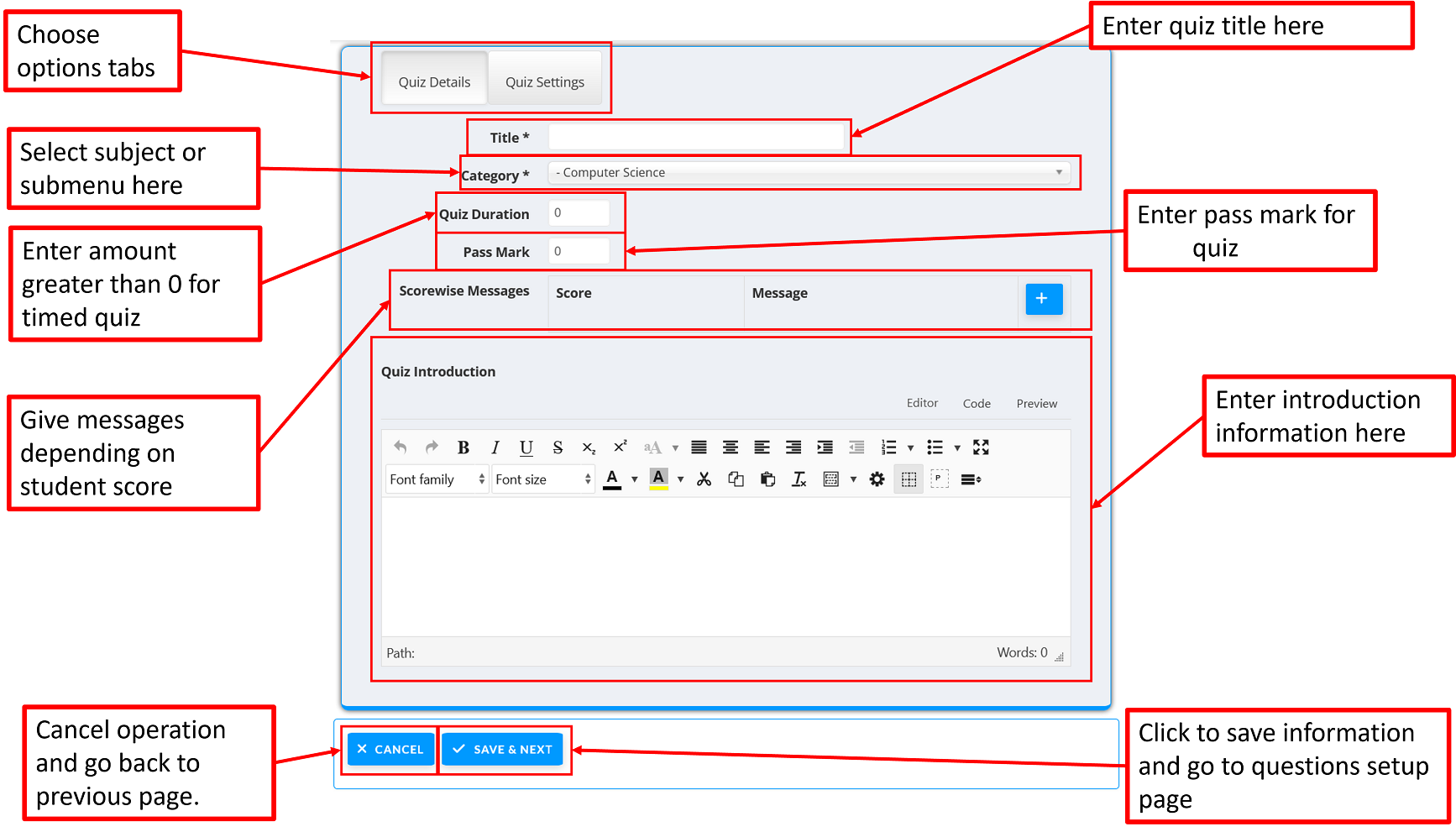
When you click on the create quiz link from the Wurkbuk menu or the Plan section, the image above is the first image you will see. The Quiz Details options is where you choose the following options
- Quiz Title: The name of the quiz
- Category: The subject or submenu for the quiz. This defaults to your first subject, but can be changed.
- Quiz Duration: How long the quiz is open for questions. Any value higher than 0 will enable a counter. The quiz will close when the timer runs out.
- Pass Mark: The minimum amount of marks required for the student to pass the quiz.
- Scorewise Messages: Feedback displayed depending on the quiz results (further explanation below).
- Quiz Introduction: Information displayed when the quiz is opened to show details you want to share about the quiz.
Scorewise Messages
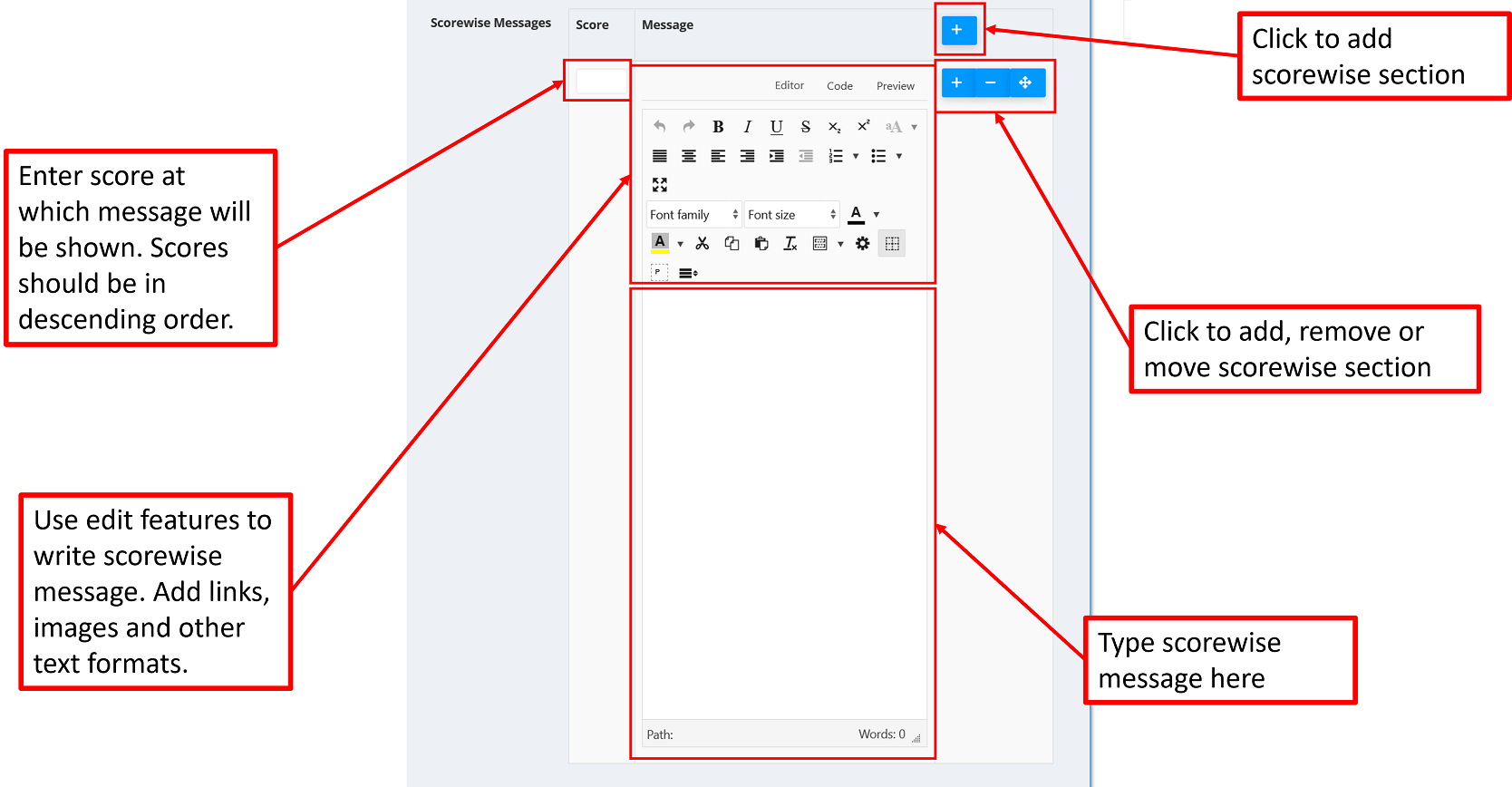
If the + button next to the scorewise messages area is clicked, then the above edit box is shown. This allows you to add a message to show at a particular score, and allows you to add the score at which the message will be shown. Full edit features can be used, so the message can include text, images, links embedded videos etc.
Please note that messages should be in descending order of score. So with a quiz with a maximum score of 10, the message for score 10 should be first, followed by messages of lower scores, with the message for the lowest score at the bottom. Messages can be rearranged to ensure they are in an appropriate order.
Quiz Settings
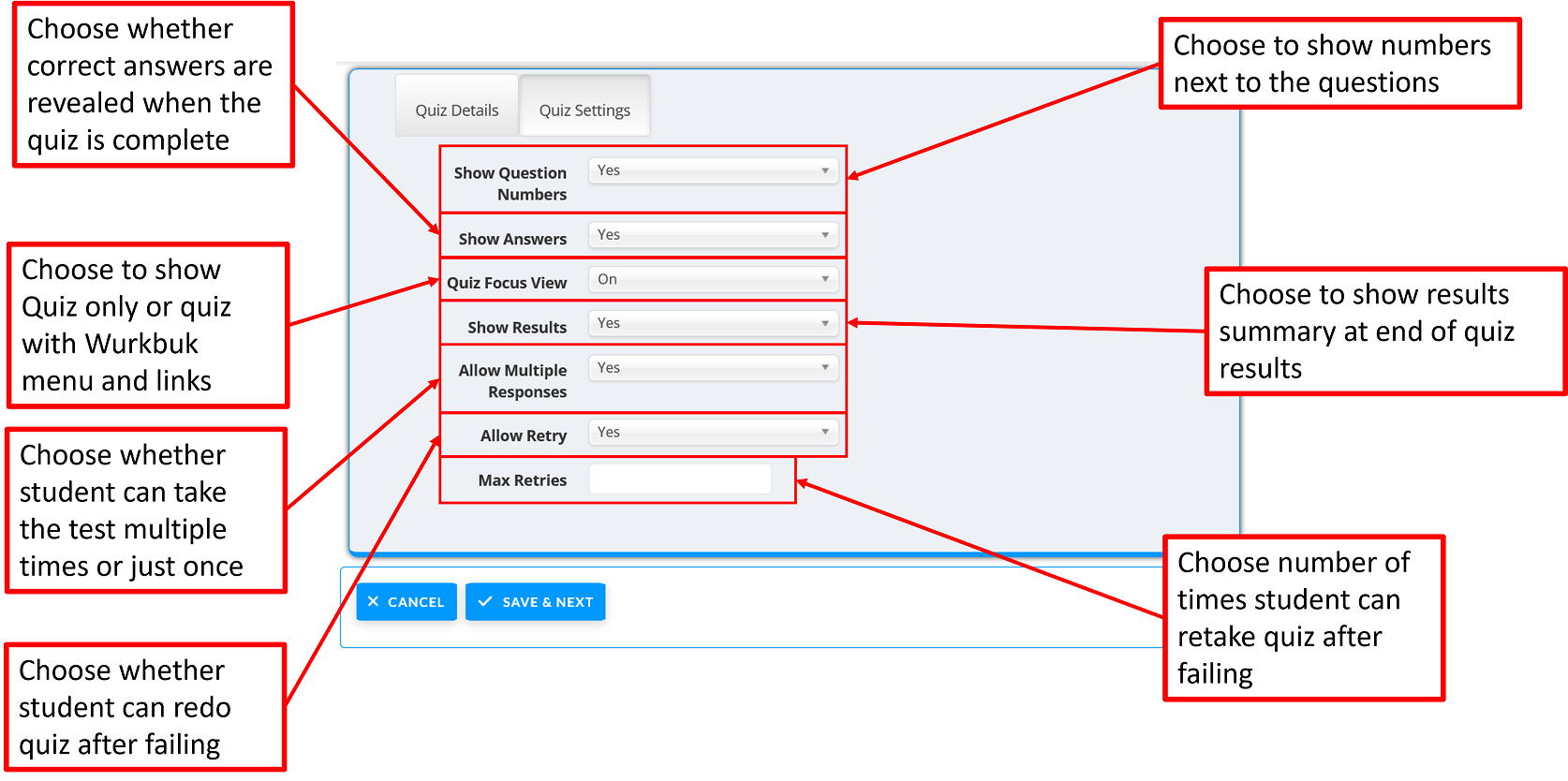
Further quiz options are visible when the Quiz Settings button is clicked. This shows the following options
- Show Question numbers: Whether to have questions numbered or not.
- Show Answers: Whether to let the student know which questions were correct/incorrect when the quiz is completed or to end the quiz without showing.
- Quiz Focus View: is when the quiz is shown with no other distractions, such as the Wurkbuk student menu and subject menus on the side further explanation below).
- Show Results: Whether to show a summary of the results at the end of the quiz, such as marks awarded, total marks available, percentage score, etc.
- Allow Multiple Responses: Whether to let the student take the quiz an unlimited amount of times or just once.
- Allow Retry: Allow the student to take the quiz after they have failed. This option is void if Allow Multiple Responses is set to Yes.
- Max Retries: The number of times a student can take the quiz if they have failed.
Quiz Focus View
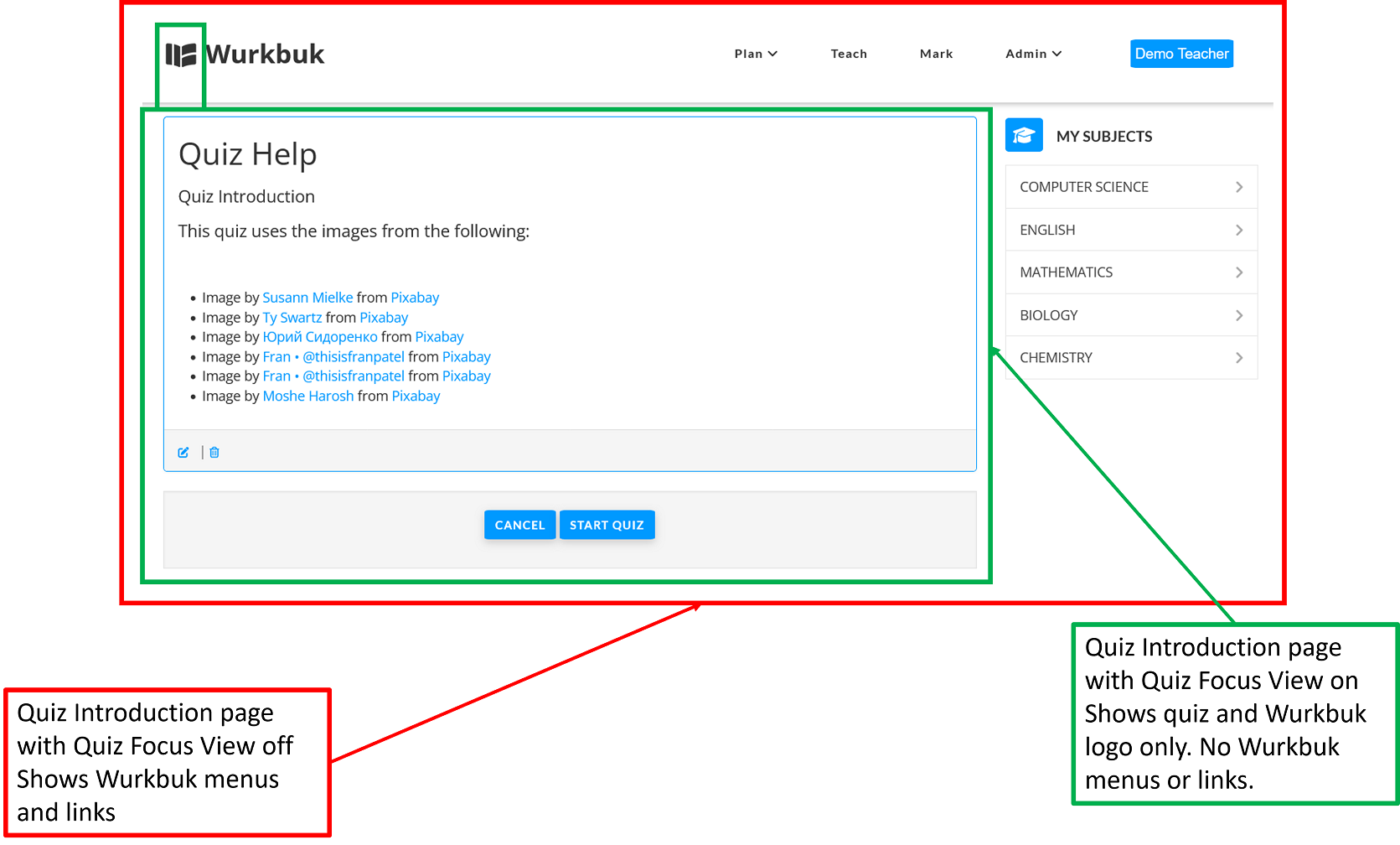
If Quiz Focus View is set to On, then those taking the quiz will only see what is surrounding the green border in the image above. No other menus or links will be shown. This is to allow the student to focus fully on the quiz without distraction. If set to off, then test takers will see the quiz with all other menues and links available to them on Wurkbuk.
